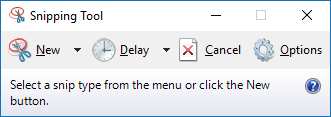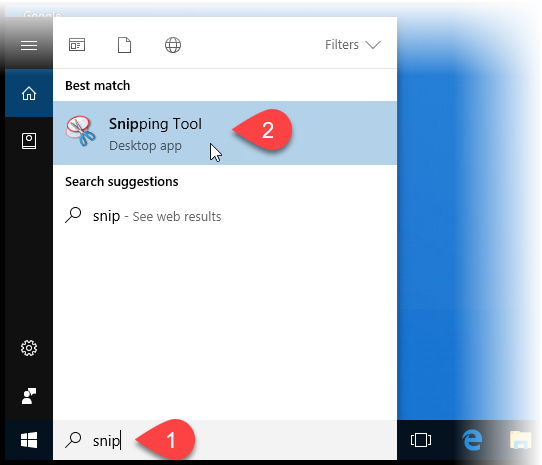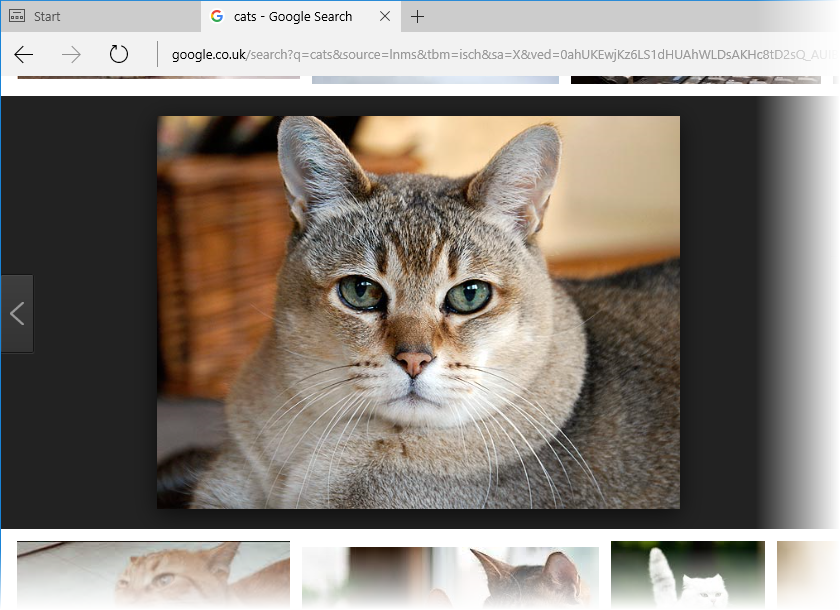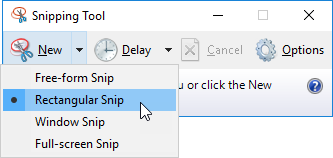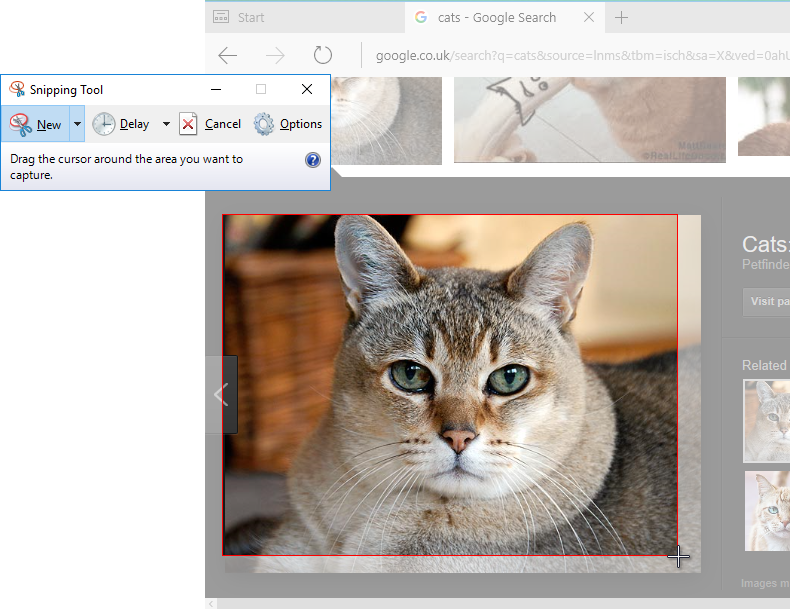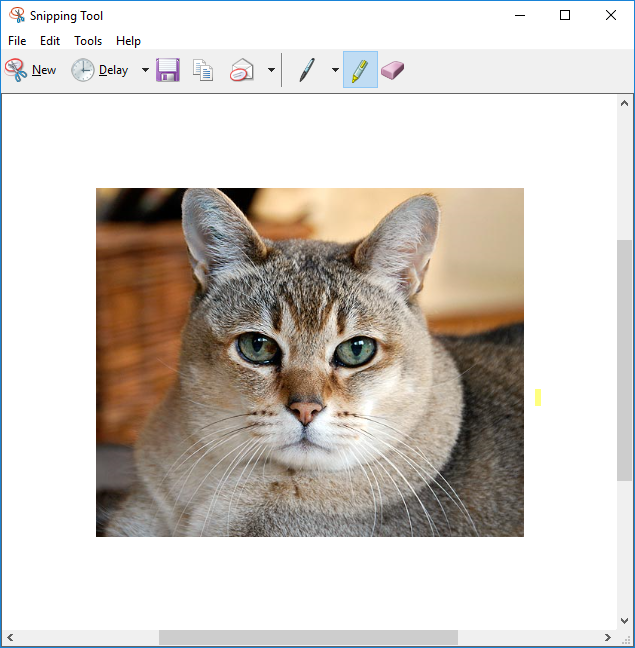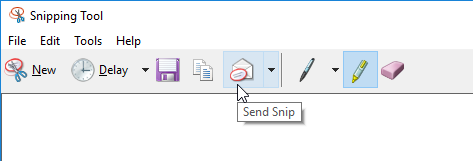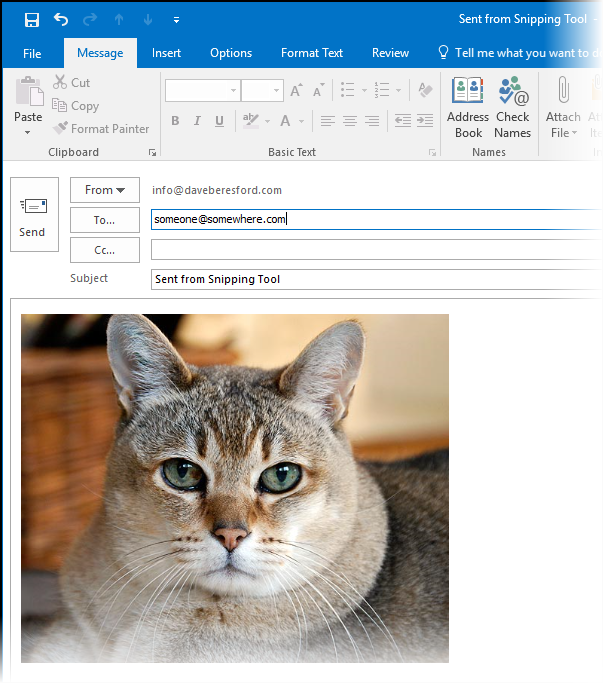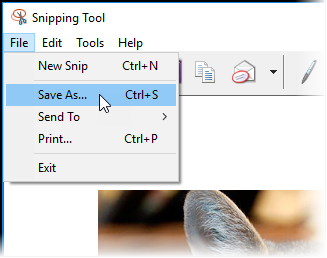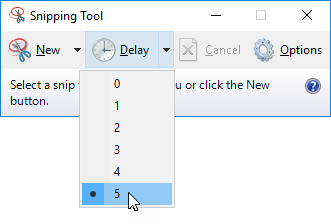You may not realise it, but the “snipping” screens is built in to Windows
When I say “powerful”, okay it’s not maybe in the league of a professional’s screenshot tool like Techsmith Snagit, (this is the one that people who make training materials for a living like me use).
But for free, it’s pretty good. It’s called the Snipping Tool and it looks like this:
and you get to it (in Windows 10) by typing “snip” in the Windows search bar (bottom-left corner of your desktop)…
(Or, if you are flash and you have set up “Cortana”, just ask it to run the Snipping Tool!)
Why don’t I just press “Print Screen” like I’ve always done?
Because that just takes a big screenshot that you have to edit down later (messy!) The Snipping Tool is a lot quicker to use and really comes into its own when you need to take a quick shot of something on your screen to save for later or share with others via e-mail.
How do I use it?
First, get something on screen you want to snip.
I’ve chosen a nice picture of a cat from a Google Image Search:
You can choose what type of “snip” you want from it’s main menu…
…then you (in this case) draw your rectangle, capturing the bit of the screen you want…
Then your “snip” is shown in the Snipping Tool window…
You can share your cat picture, by using the “Send Snip” icon…
…maybe via e-mail:
You can save your “snip” using the “File” menu…
You can save as a PNG, GIF or JPG file formats.
In addition to drawing on your “snip”, you can also highlight important areas of the capture using the highlighter tool:
One last thing to note is you can set a delay prior to taking your screenshot, (of up to 5 seconds), which is useful if you have to get the cursor into position prior to taking the right screenshot.
So all in all, a useful little feature of Windows if you need to capture a few things on your screen – but if you want (or need) more power and sophistication it might be best to look at something like Techsmith Snagit.
This is the tool that I use – it can do a lot more including allowing you to crop and edit your screenshots, add effects (the fade effect on the screenshots above, for example), capture scrolling windows and allow the cursor to be captured as well. In fact, it’s a brilliant app, but you have to pay for it (although it’s pretty cheap). Visit Techsmith’s website here if you like the sound of it.