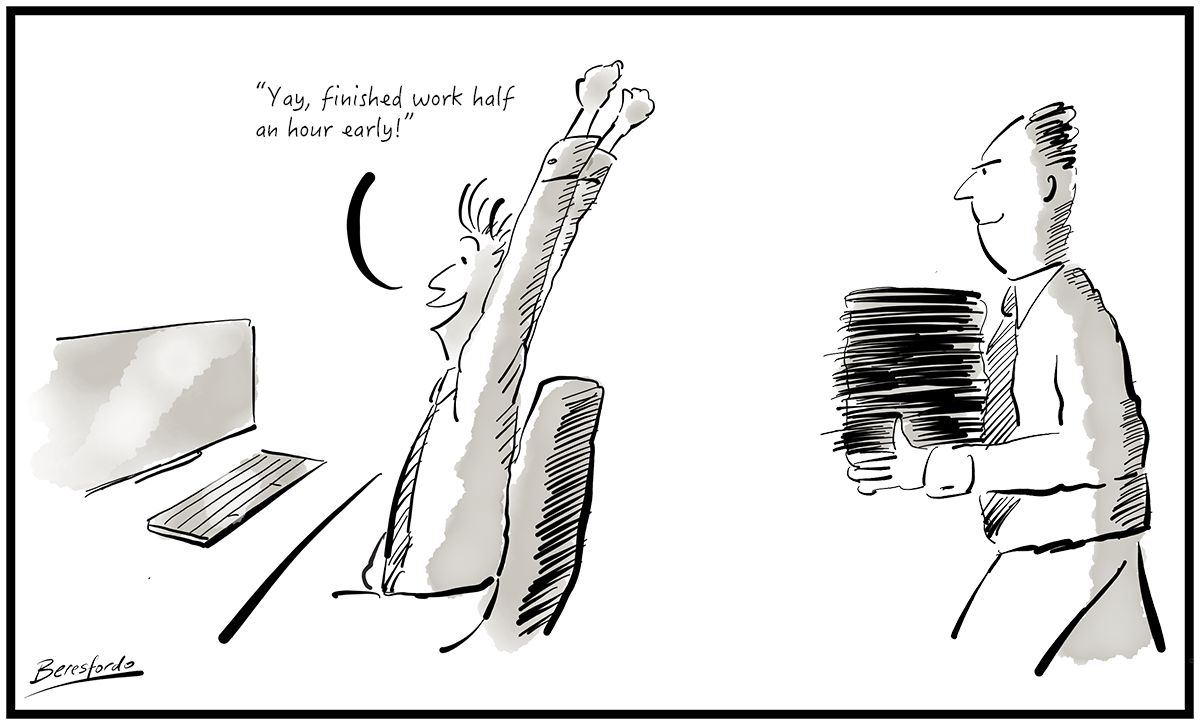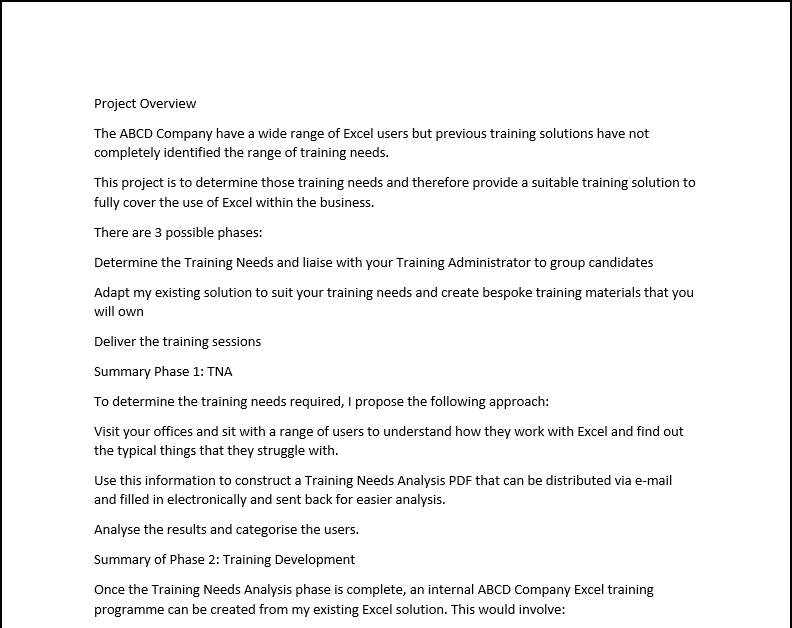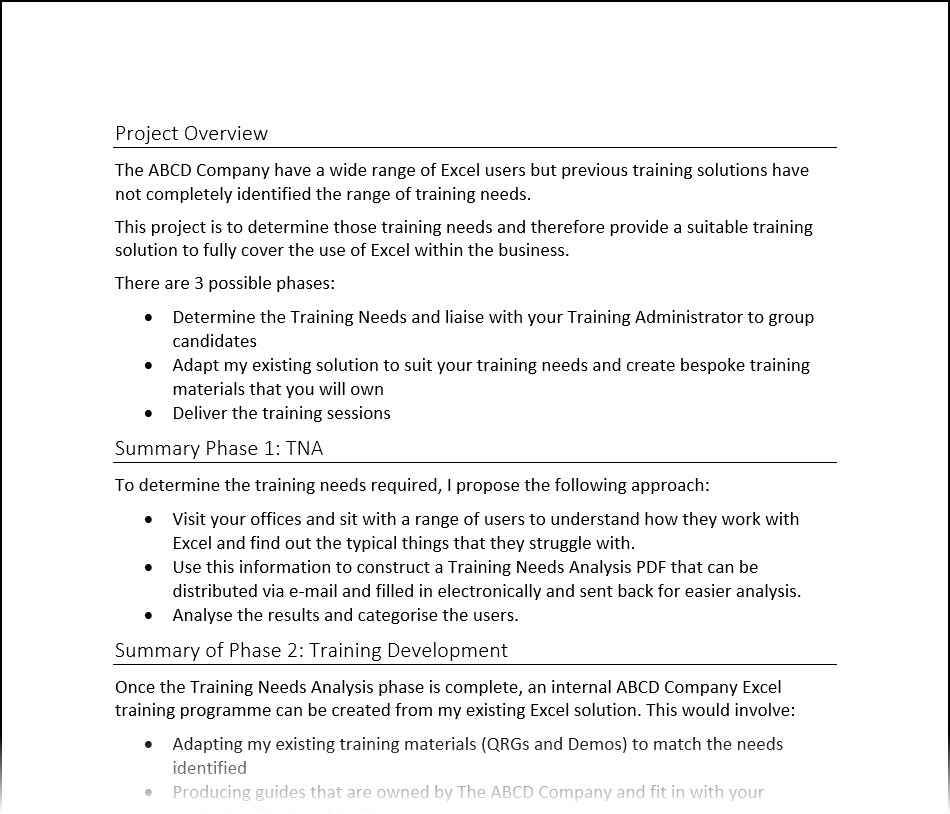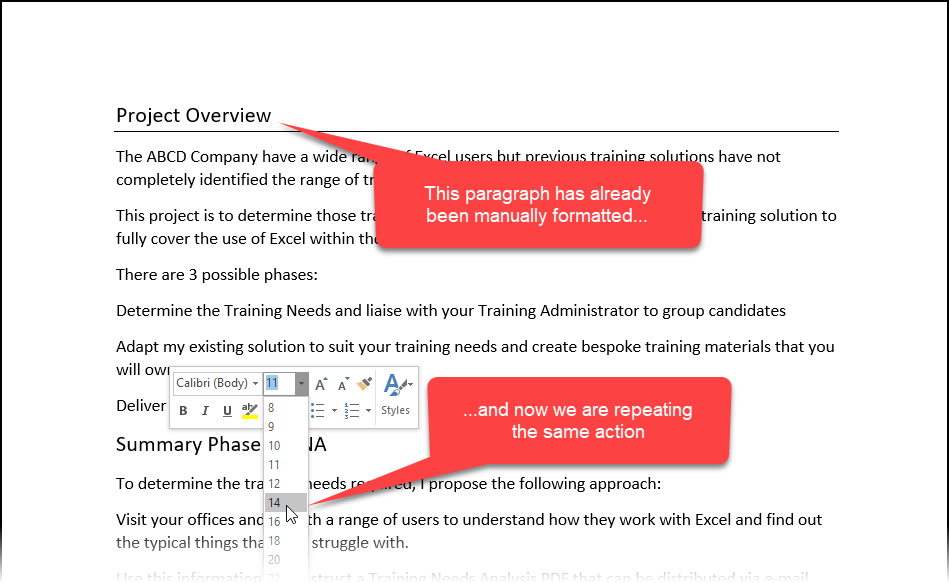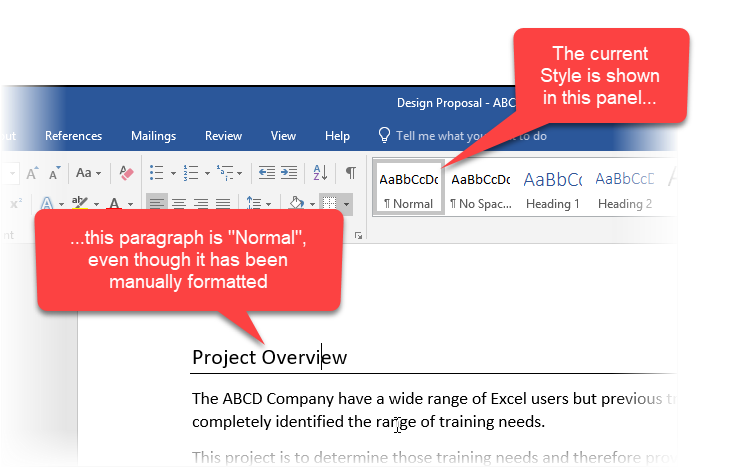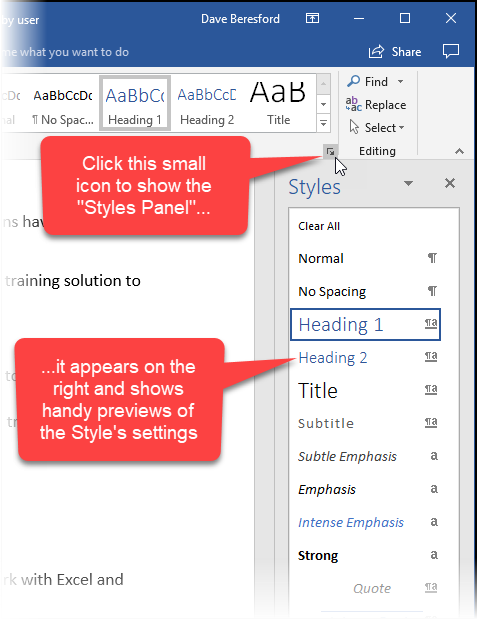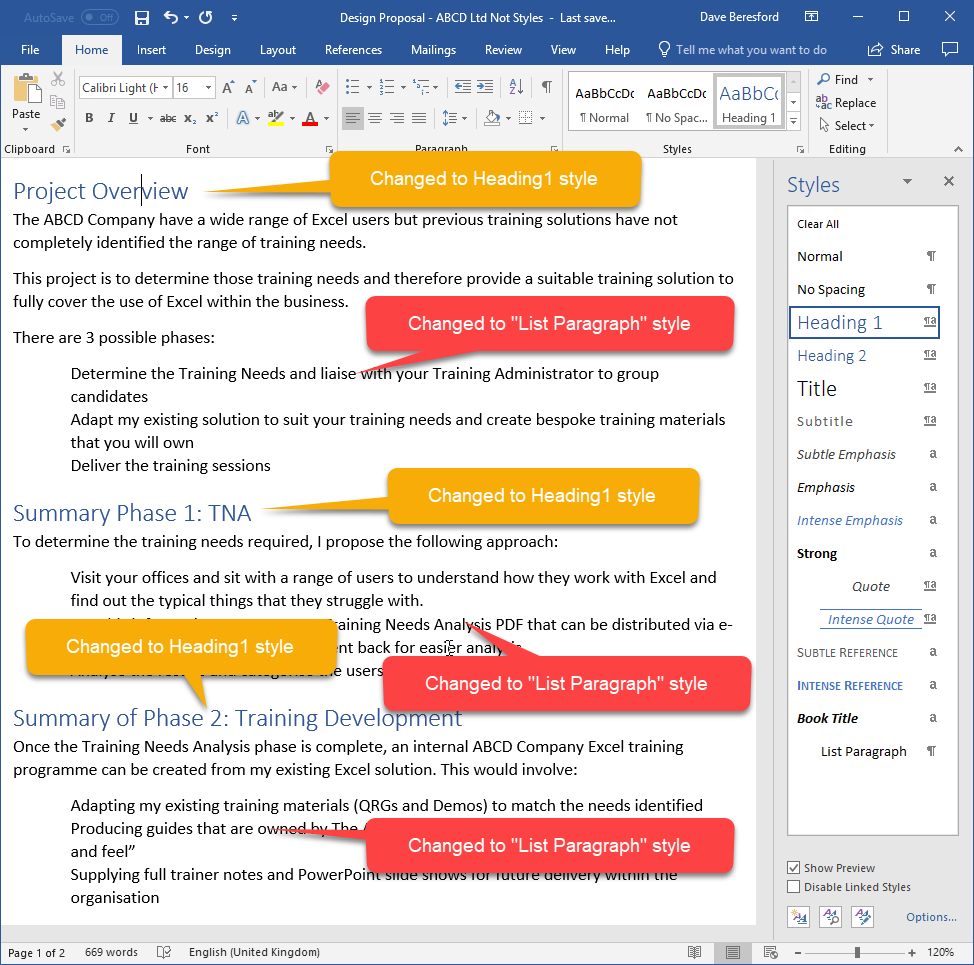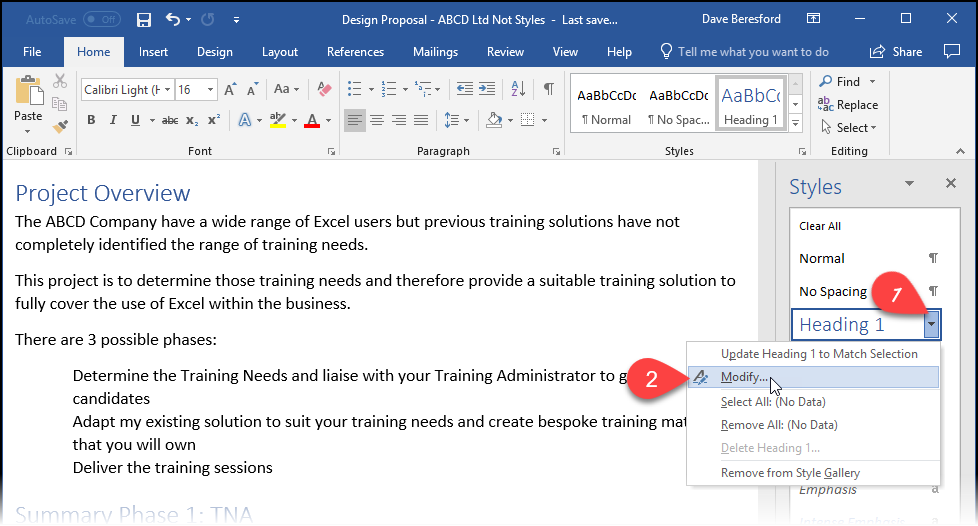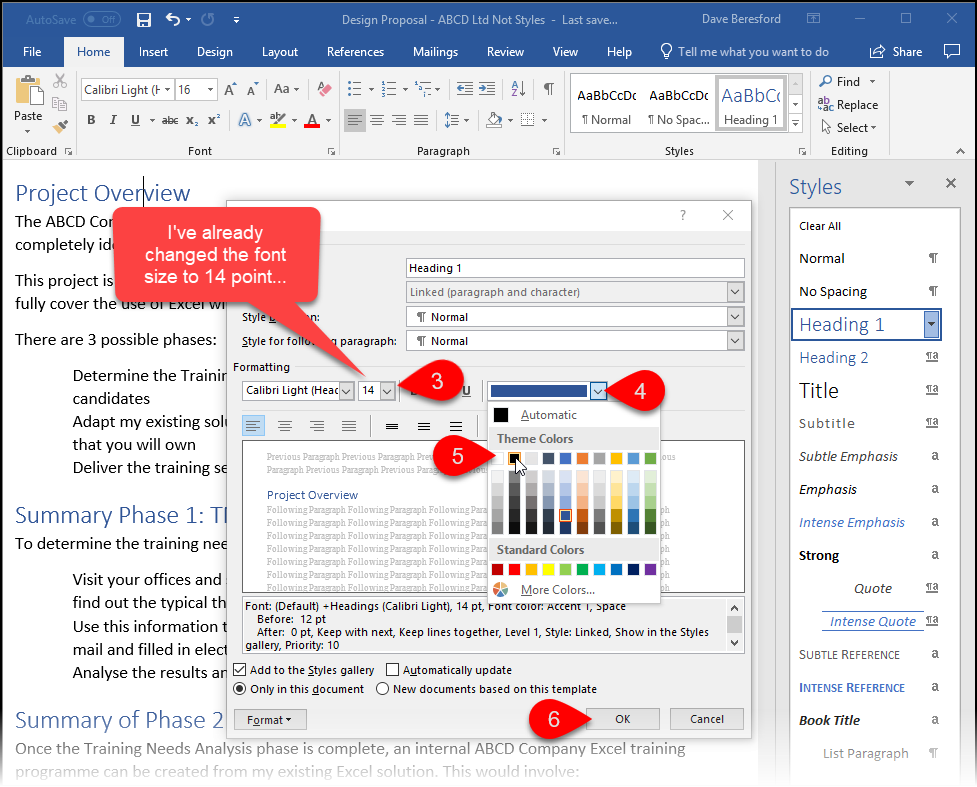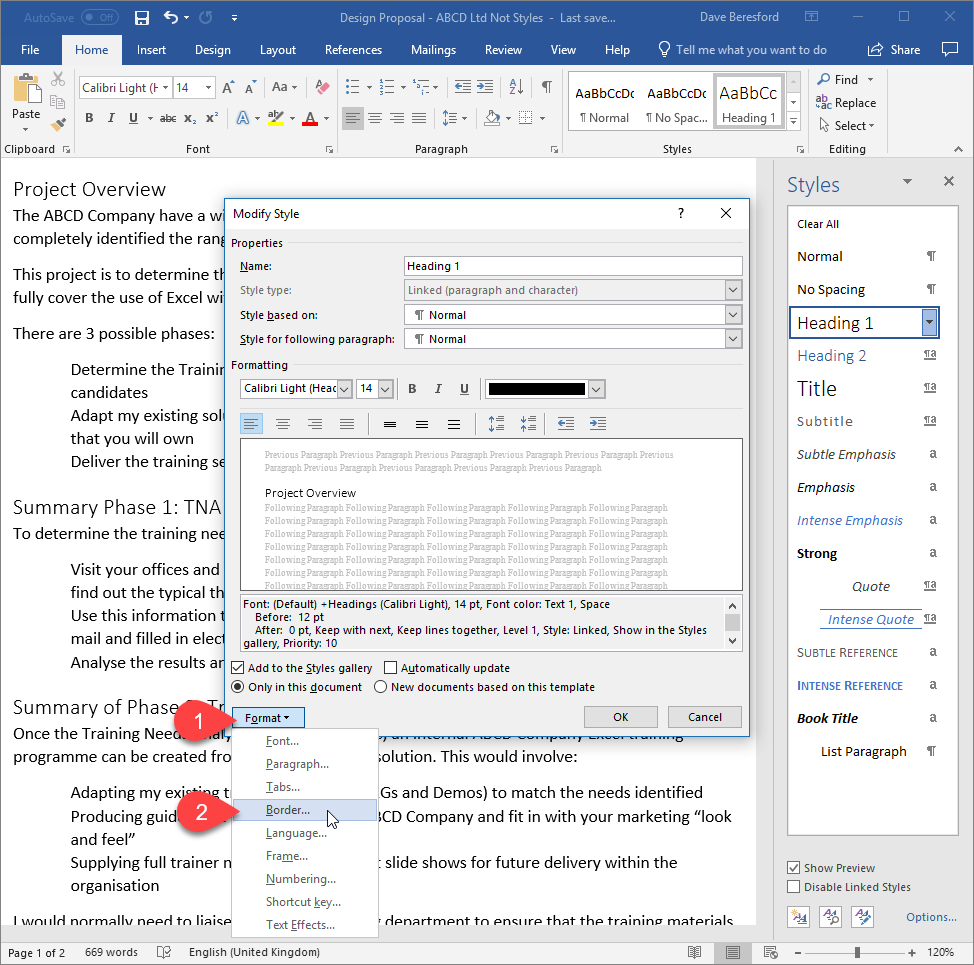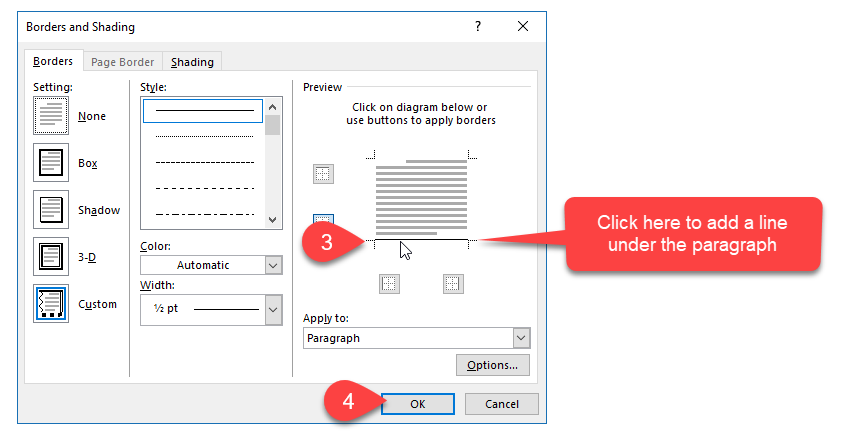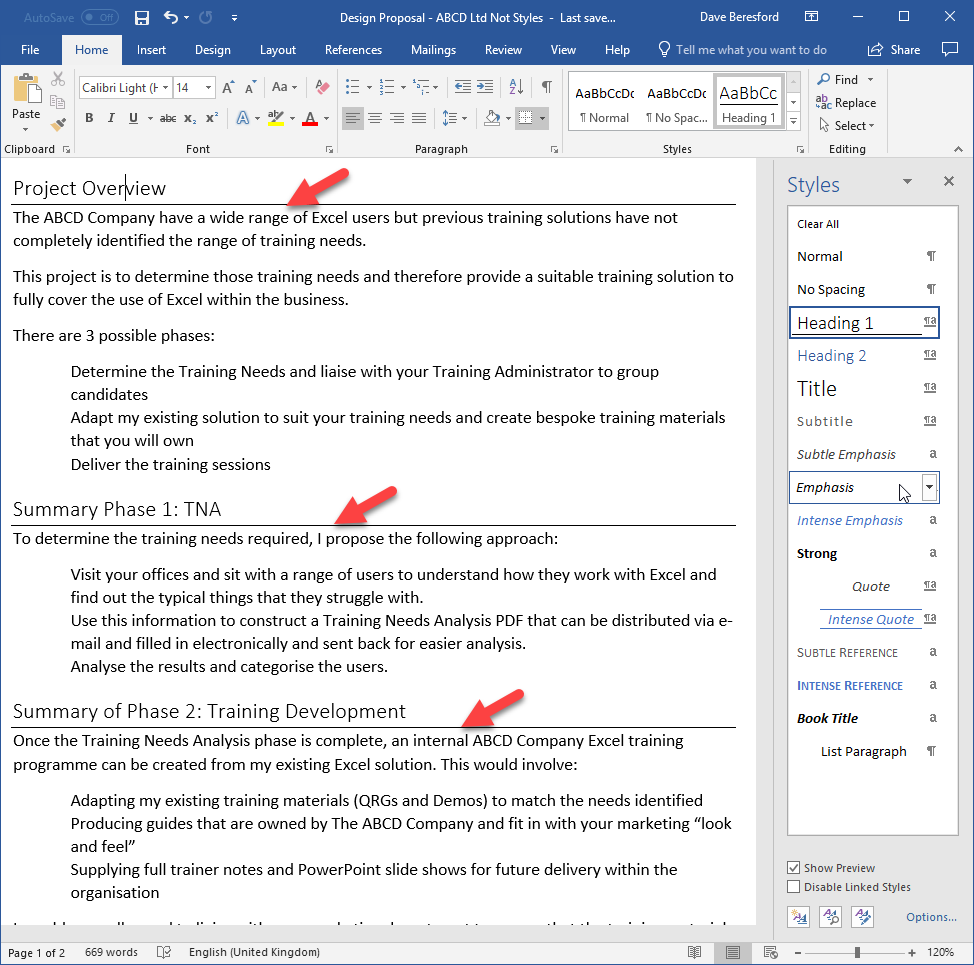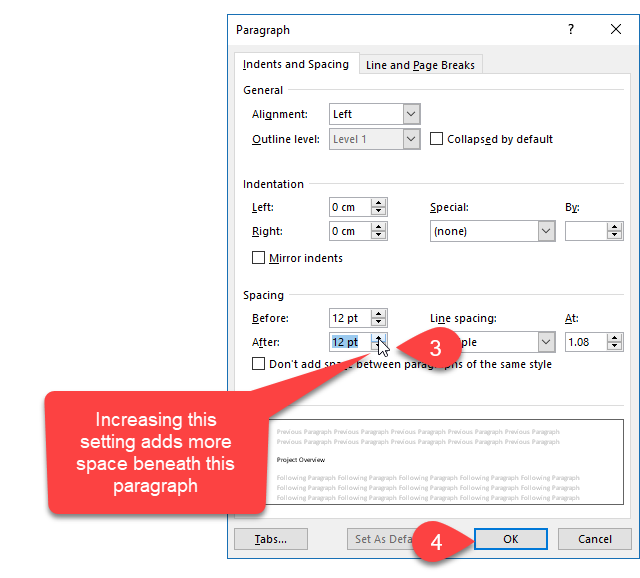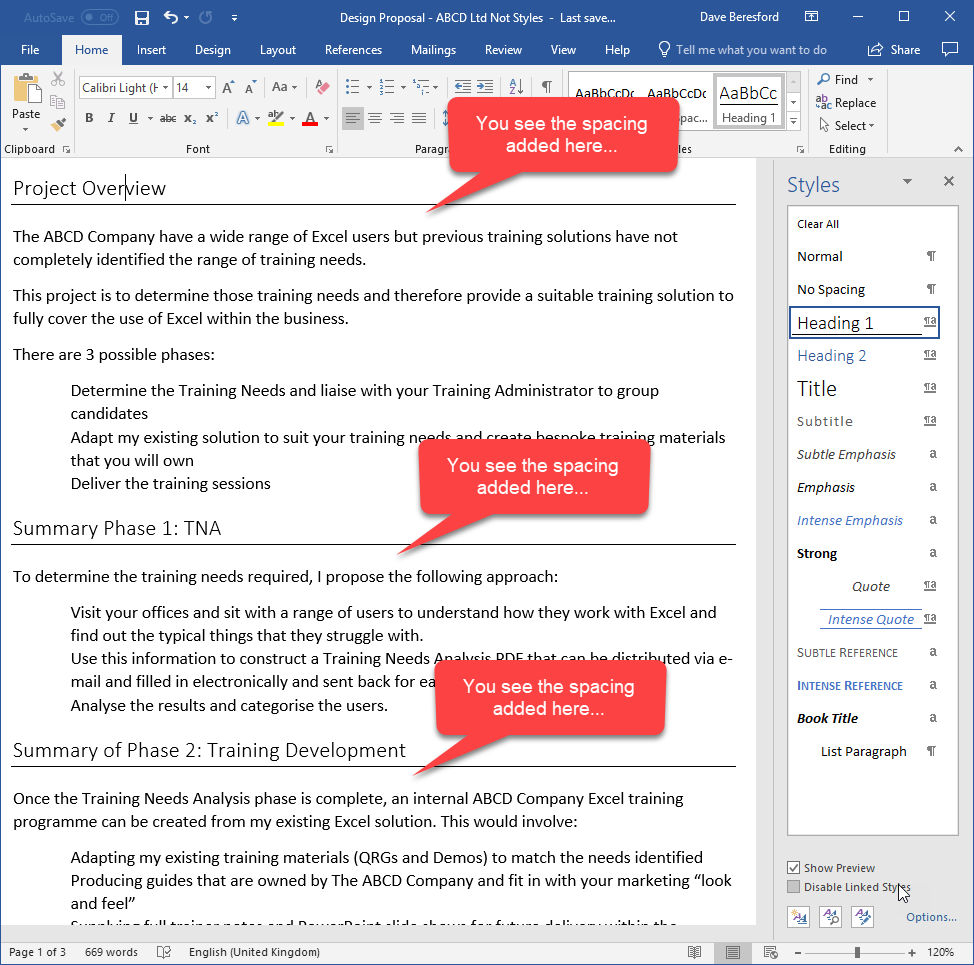It’s good to save time, especially on your computer!
So many people use Word the long way round, when it comes to styling at least…
If you’ve never noticed any Style name other than “Normal”, you may need to read this because it will save you quite a lot of time.
Let’s say that you want to format a document like this:
…to look like this:
This is the long way round…
Highlight each section individually and use the formatting tools to change every paragraph repeatedly:
…its quite tedious this way.
The shorter way – using Styles
If you haven’t already noticed, every paragraph has a “Style” associated with it. This is a set of formats that apply to just that paragraph. The thing is, each paragraph is set to the style “Normal” by default…
…and this remains true unless you change it to another Style. (Even if you manually apply formats, the Style stays the same unless you change it!)
So the answer to document formatting is this:
1. Change each paragraph to the style you want to use…
To make it easier to see the Styles that you want to change to, you’ll need to show the “Styles Panel”…
The main paragraphs you’ll actually need to change will be the any title paragraphs and any areas of bulleted items. In the example below, 3 of the paragraphs have been changed over to “Heading1” style, while 3 other sections of 3 paragraphs each have been changed to “List Paragraph” style. The rest of the document paragraphs have been left as “Normal” style…
2. Change the format settings of the styles used
Now you modify the settings of the Style you want to adjust. In the example below, I am changing the font colour to black:
..then you make the changes you want…
3. The changes you make apply to every paragraph of that style
Once you’ve clicked “OK”, you see the effect on all 3 of the “Heading1” styles at once…
This is the essential advantage of using Styles – it save loads of time with big documents that have lots of the same style in them!
If I now change the example above so that “Heading1” has a line under it…
…and I adjust the spacing beneath “Heading1” as well…
..you start to see the power of Styles.
The most powerful aspect is modifying the settings of the “Normal” style…
…as this paragraph is usually the most abundant style in your document. Any changes to this style will have a big effect.
My favourite thing to do in Word is avoid pressing Enter twice to add a space between paragraphs and instead, adjust the spacing above and below the “Normal” style. This is so much more powerful and it saves a lot of effort in key presses. (It’s also a more accurate way of spacing out the document text).