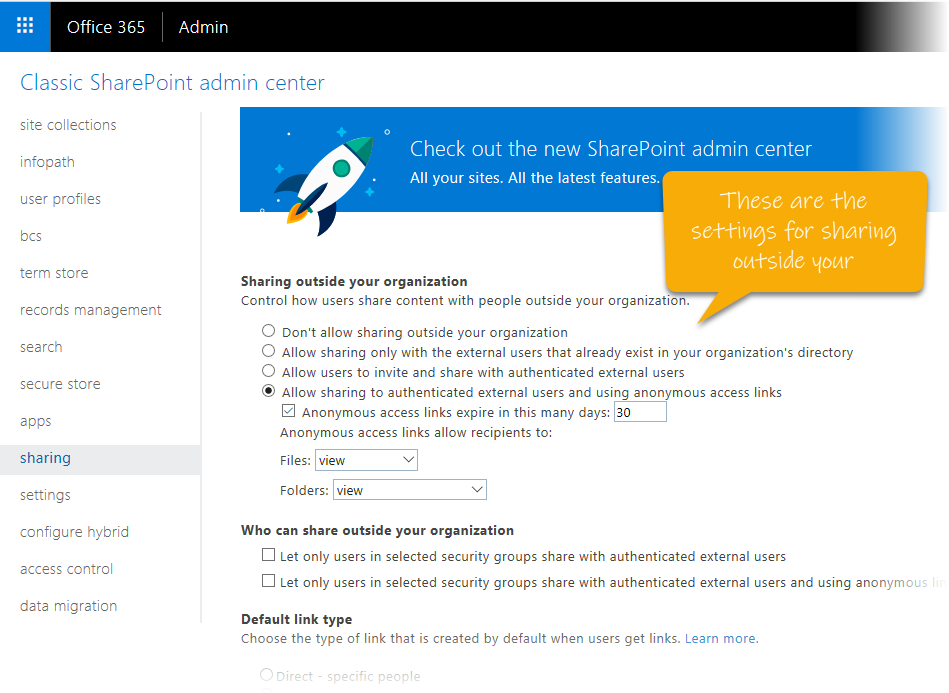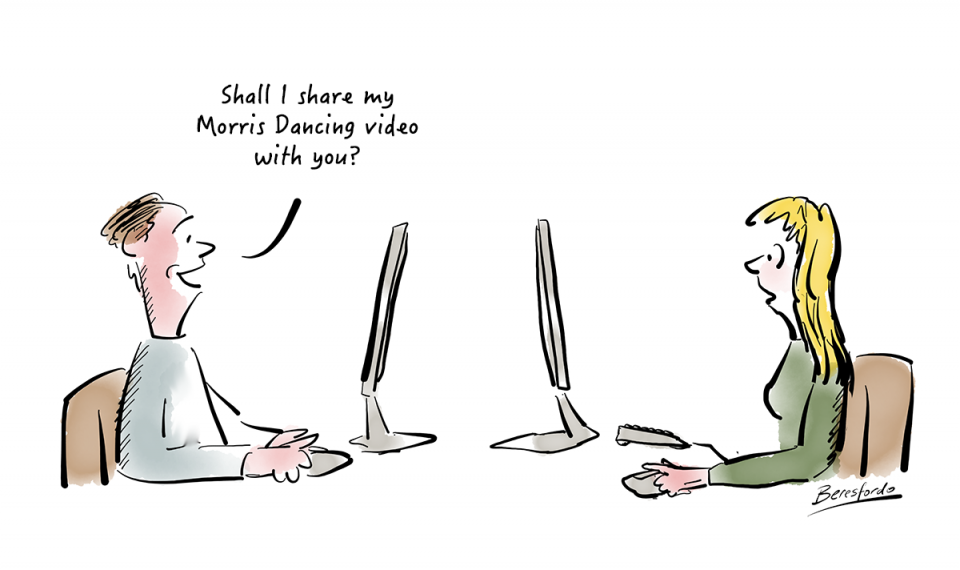
Sometimes you do want to share things!
I’m not just talking about funny cat videos.
I’m talking about your Office 365 documents.
In Office 365 applications you can use the Share button on any file to give someone else access.
Here it is in PowerPoint…
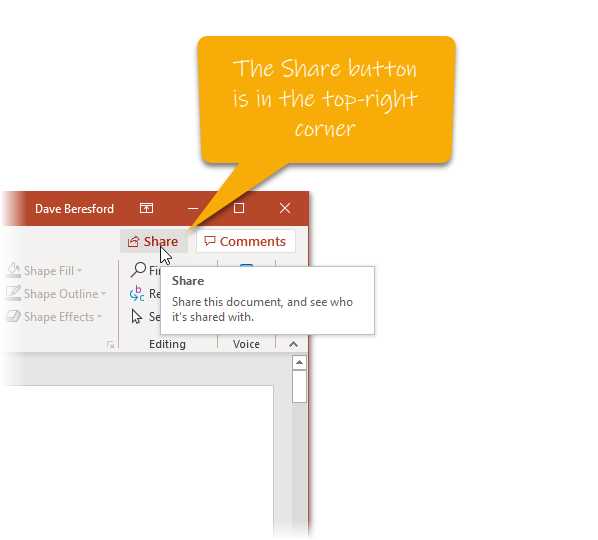
You can also find it in Excel…
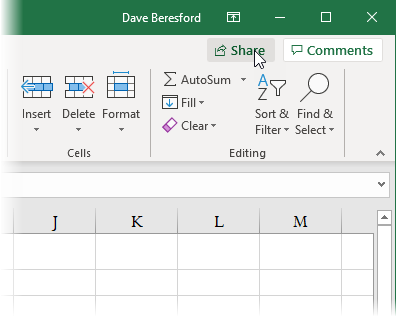
…and Word
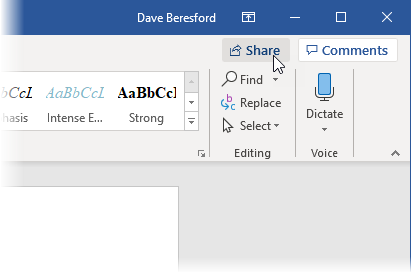
It’s also in the Mac versions of Word, Excel and PowerPoint…
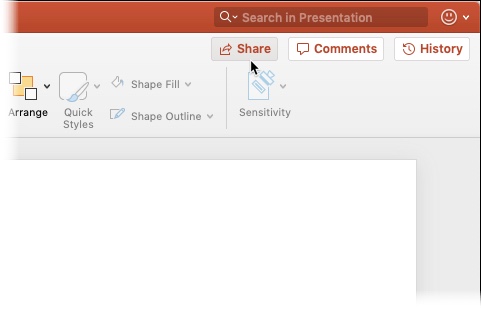
And yes, also in the Office apps on your iPhone or iPad…
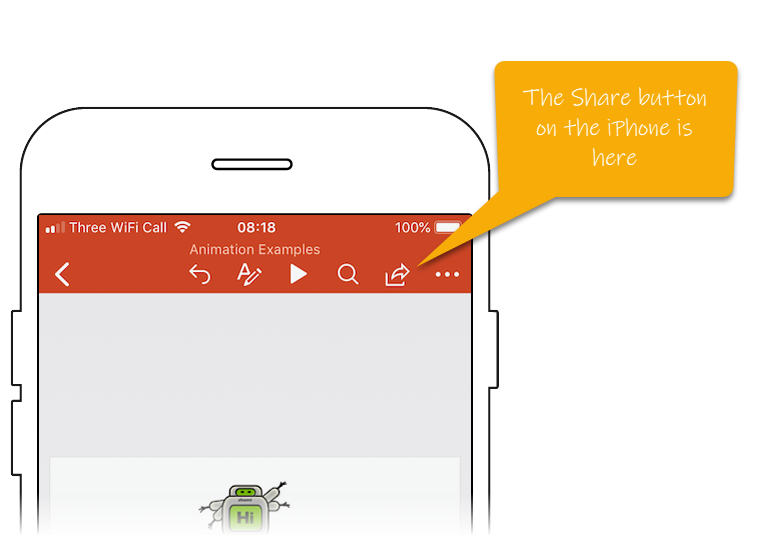
How do you use the Share button?
If you open a file from your computer you get a different result to if you open a file from your cloud-based OneDrive.
This is because it needs to be in a cloud-based location to be able to share it.
So when you press the Share button, if the file is on your computer it asks you to upload it to your OneDrive first…

If you don’t want to do that just now, you could opt for the options at the bottom, to either attach it to an e-mail in its original state (i.e. a presentation in this case), or as a PDF.
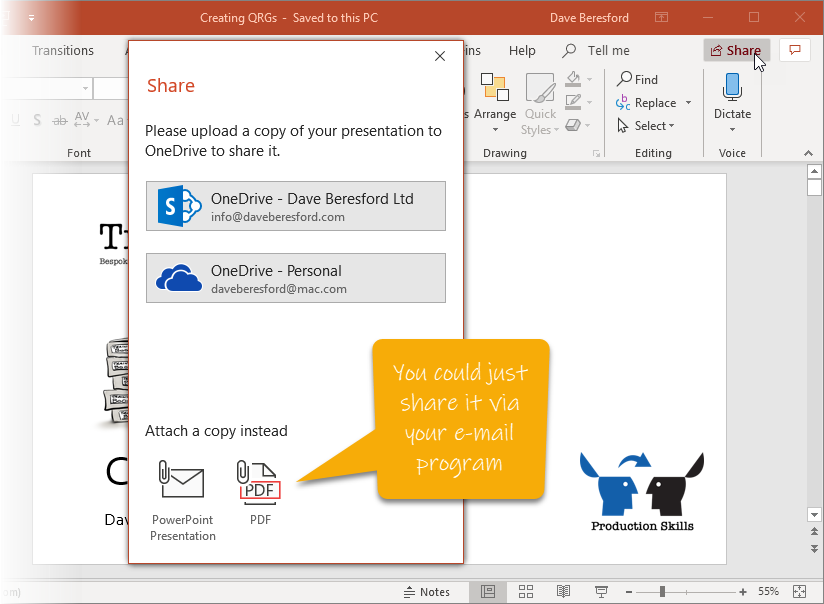
If you opt for the attachment route, it looks like this…
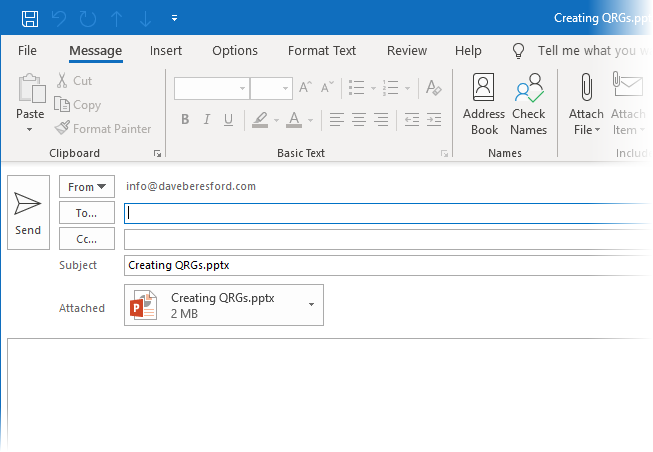
What happens after you have uploaded it to a Business OneDrive?
In the example above, I had two OneDrives available, my Business one and my Personal one. Let’s deal with the Business one first.
Once you click the Business OneDrive, the file gets uploaded…
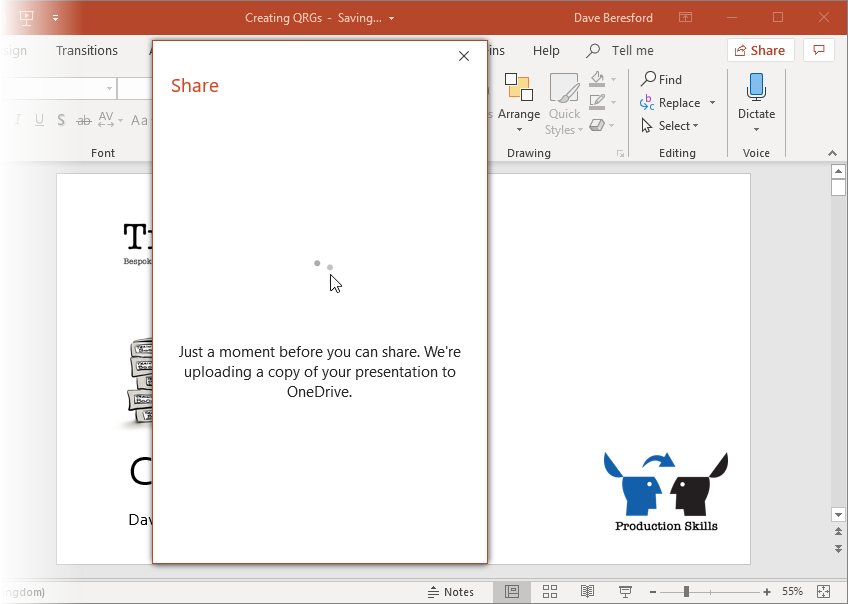
Then it gets interesting…
What you get next depends on what your administrator has allowed.
If you’re a small business owner, then you are the administrator, so you can set it up to allow external sharing (i.e. with people outside your Office 365 business subscription). If you belong to a large organisation, the administrator will probably be someone in IT and it will be a matter of what’s known as Group Policy – in other words, you’re stuck with whatever they’ve set, (and chances are, external sharing is off).
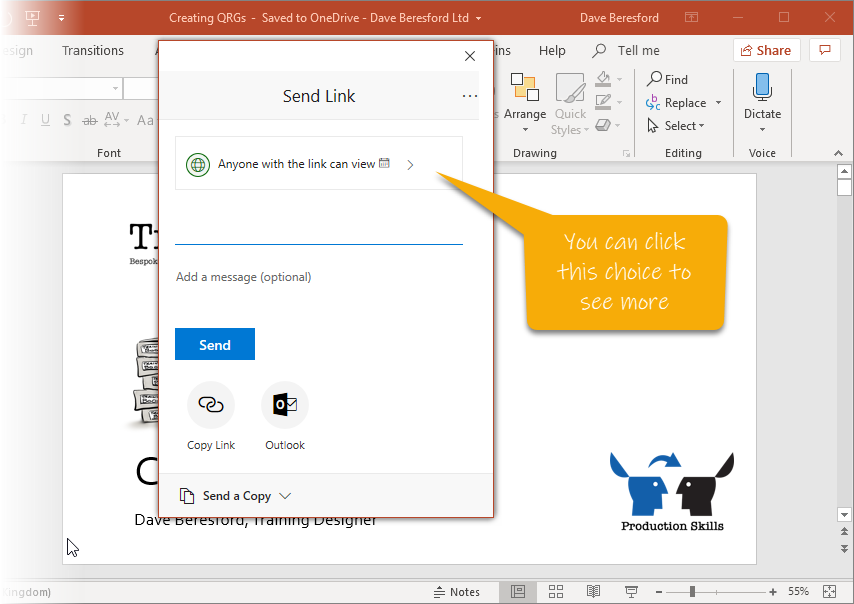
If the administrator allows external sharing, you’ll be able to send your file to anyone at all. They will be able to follow the link and look at the file directly from your OneDrive.
You can click the option to see more…

If you are the admin see the bit at the end, when I show you how to set external sharing.
Once you’re ready to share, you enter the recipients e-mail address in, add a message and click Send…
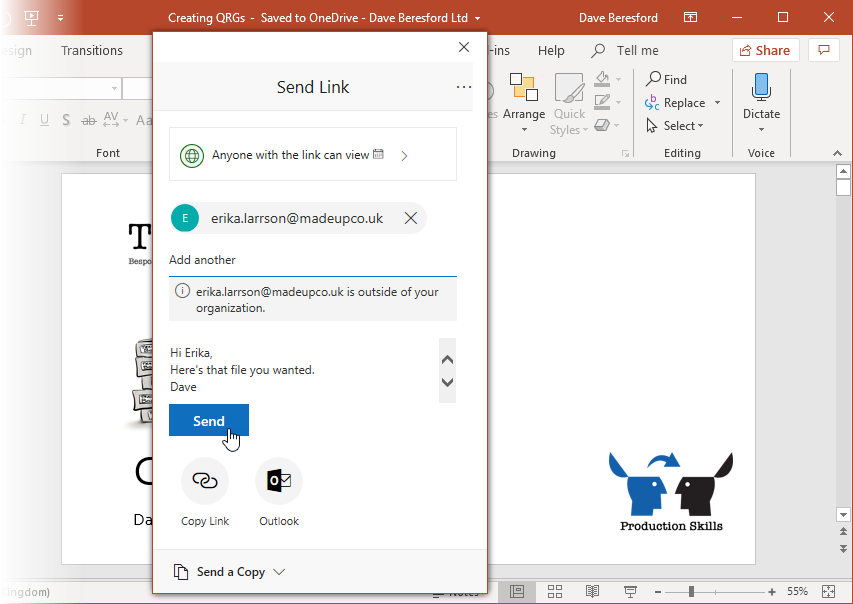
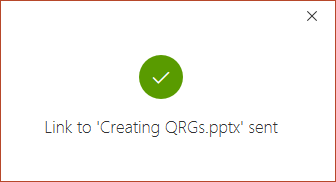
This is what it will look like for the recipient…
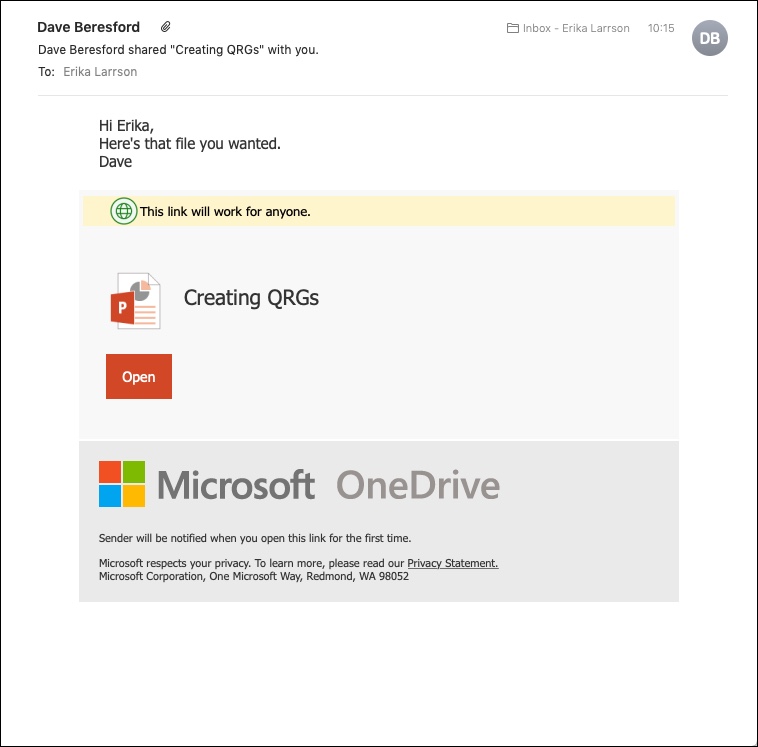
Just bear in mind that the recipient could forward this link to anyone and they could also open the file.
You will get a message back when the recipient opens the file…
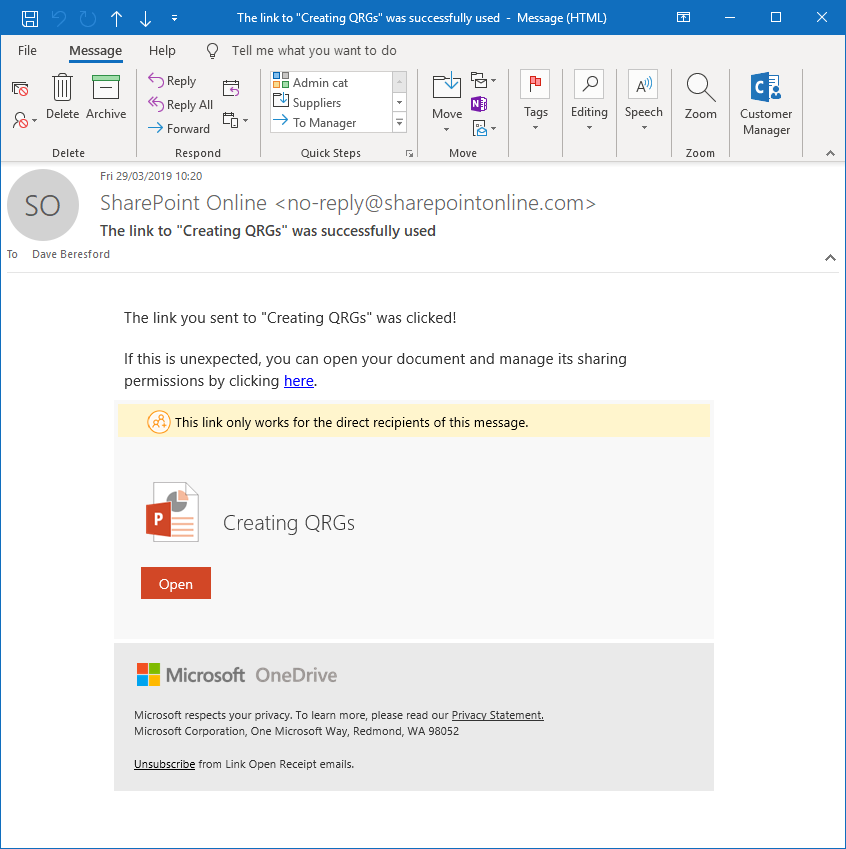
If your administrator does not allow external file sharing you will get this, after you click Share…
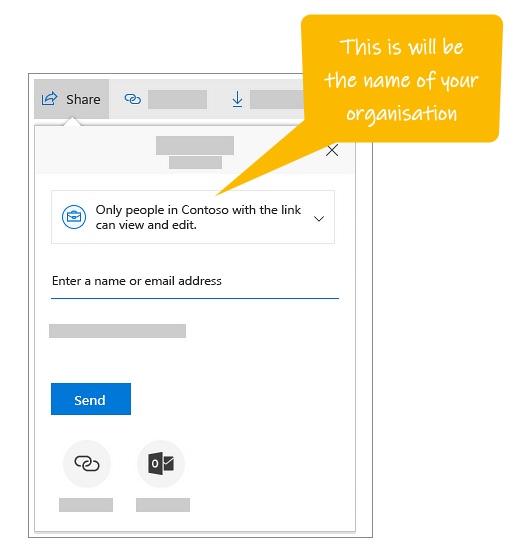
What happens if I share a file from my personal OneDrive?
In a Personal OneDrive you can share files with anyone you wish. This is because unlike a business Office 365 subscription there is no administrator, (plus business subscribers are charged per user).
So if you open a file in Word, Excel or PowerPoint that is just on your computer, and you select the Personal OneDrive option…

The file will be uploaded to your Personal OneDrive and now you’ll get this…
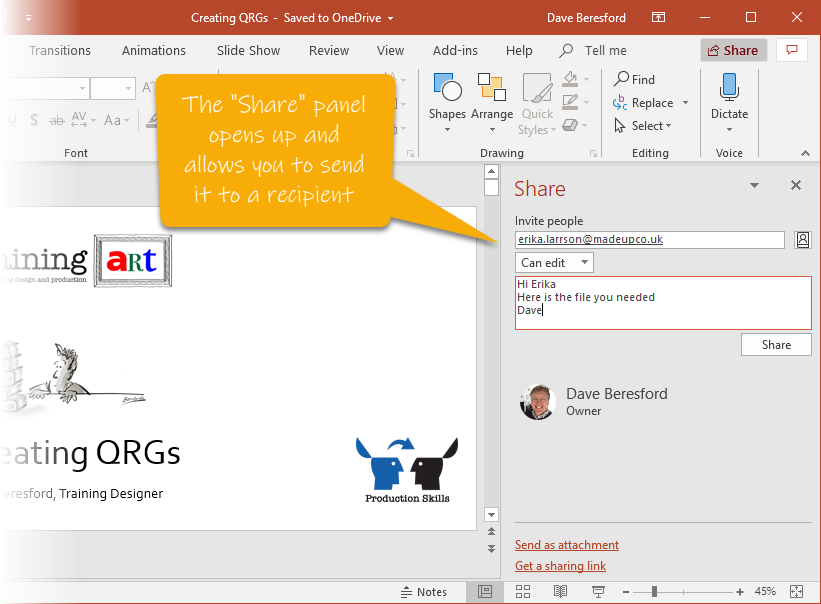
Once you click Share, the link will be sent…
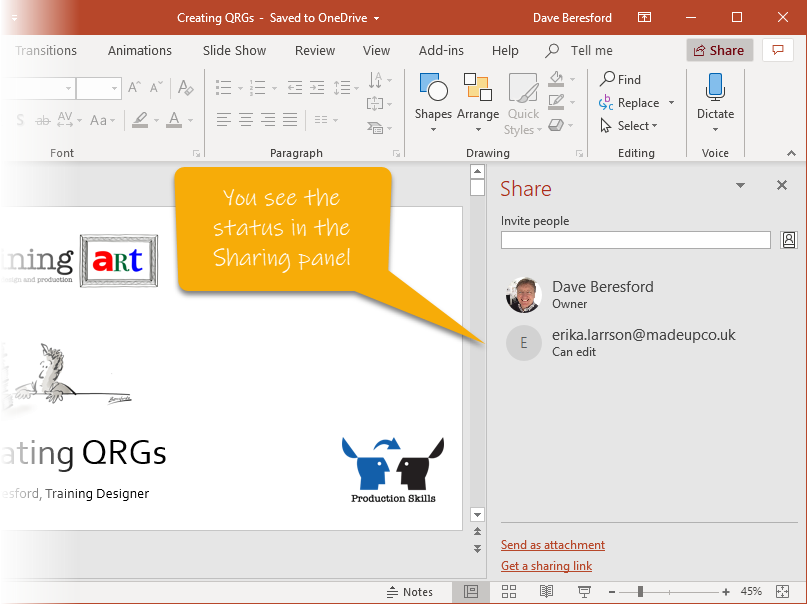
…and the recipient sees this:

Just bear in mind that the recipient can edit the file…
What if I only want them to be able to open it?
…and not edit?
When you are sharing, you can use a small drop-down menu to adjust it from “Can Edit” to “Can View”…
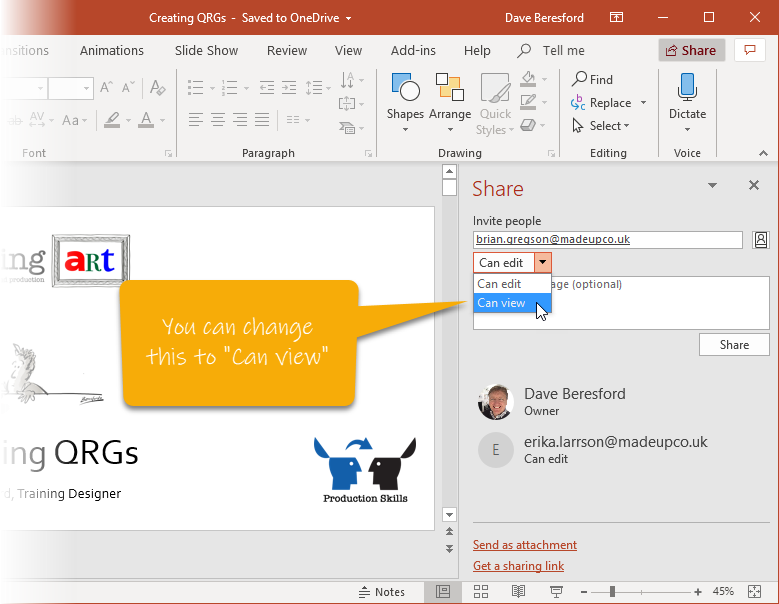
Another option is to just get a link that you can use in another e-mail. (This is useful when you have a need to share but want to include a link in a more sophisticated e-mail than the Sharing panel allows).
You click the option Get a sharing link…
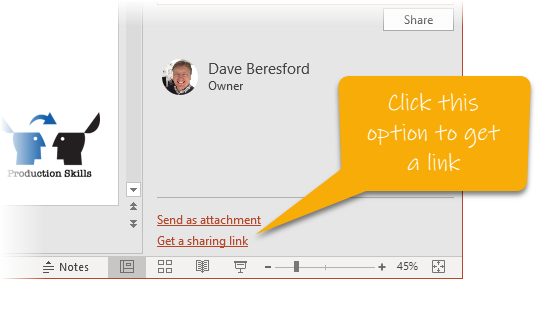
…then choose which type of link you want…
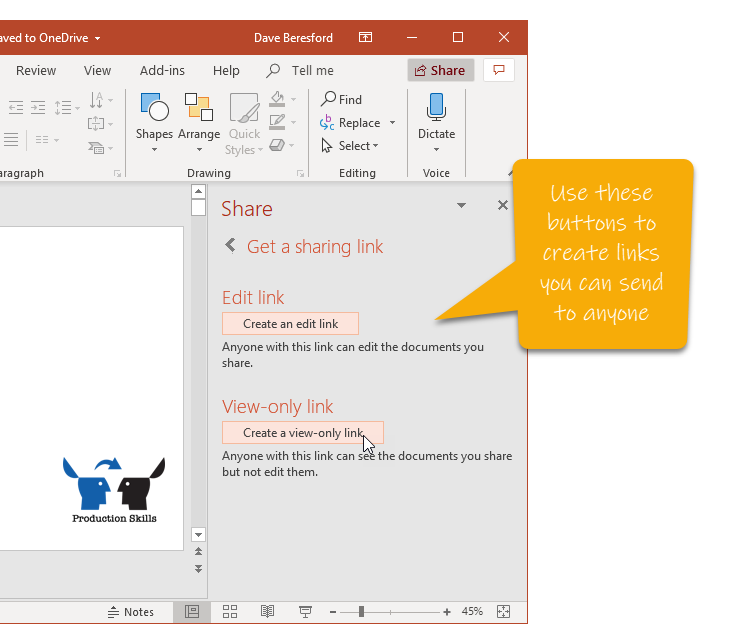
In this case, I want a View-only link…
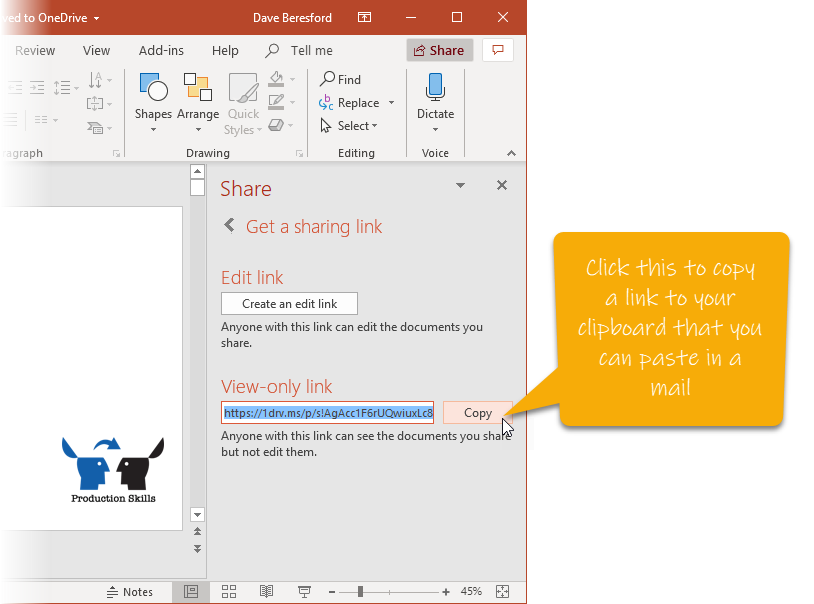
How do I share from my iPhone?
You tap the Share button first…
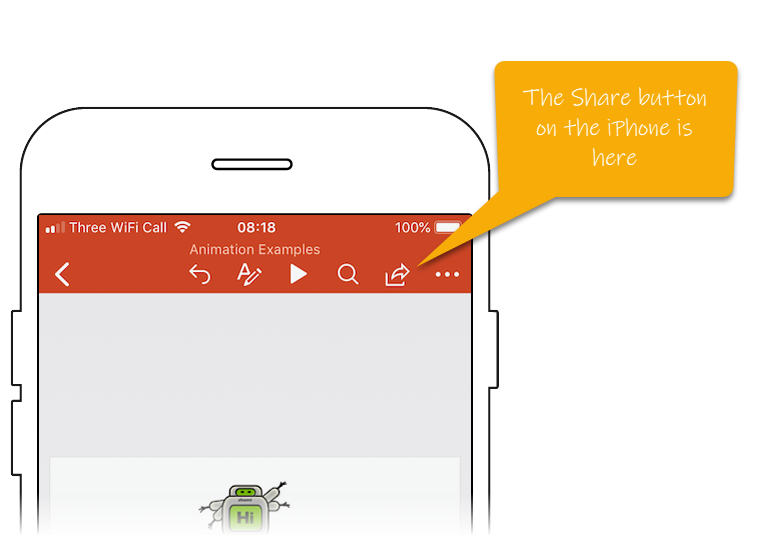
Then you have some choices…
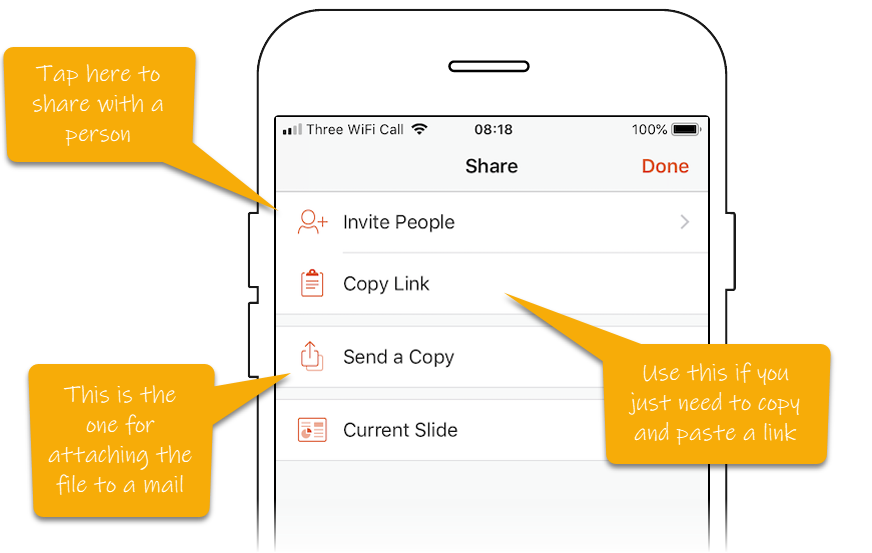
If you tap on Invite People, you can type in an e-mail address…
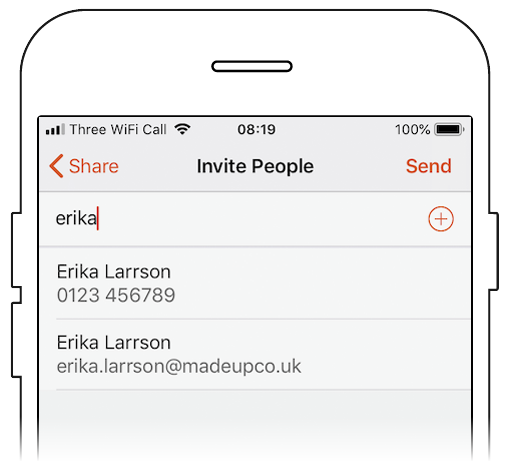
And then add a message or decide if they can edit the file…
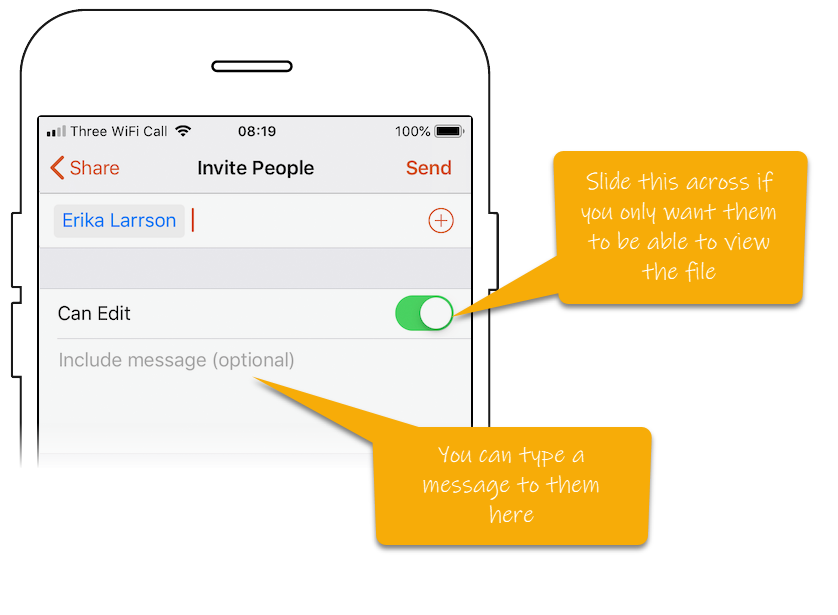
How do I share from my Mac?
If you have Office 365 on your Mac, it is essentially the same process to share things. It just looks a bit different.
If the file is on the Mac and not already in your OneDrive, you’ll get this…
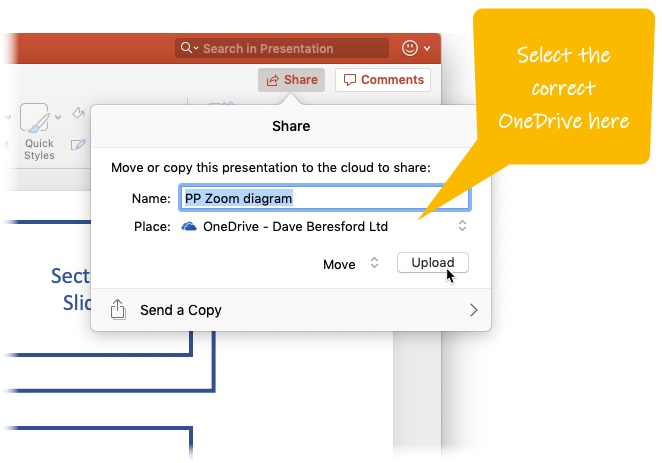
Then, you’ll have the same screen as before (in the Windows version above), you just need to decide who to share it with.
You do have to click on the Share button again though…

If you are uploading the document to a Personal OneDrive instead, again it just looks a bit different…

How do you switch on external file sharing?
If you a are the business owner, (and you have an Office 365 business subscription), you can login to your account (in a browser) and navigate to the Office Admin Center.
Then click Admin centers and choose SharePoint…
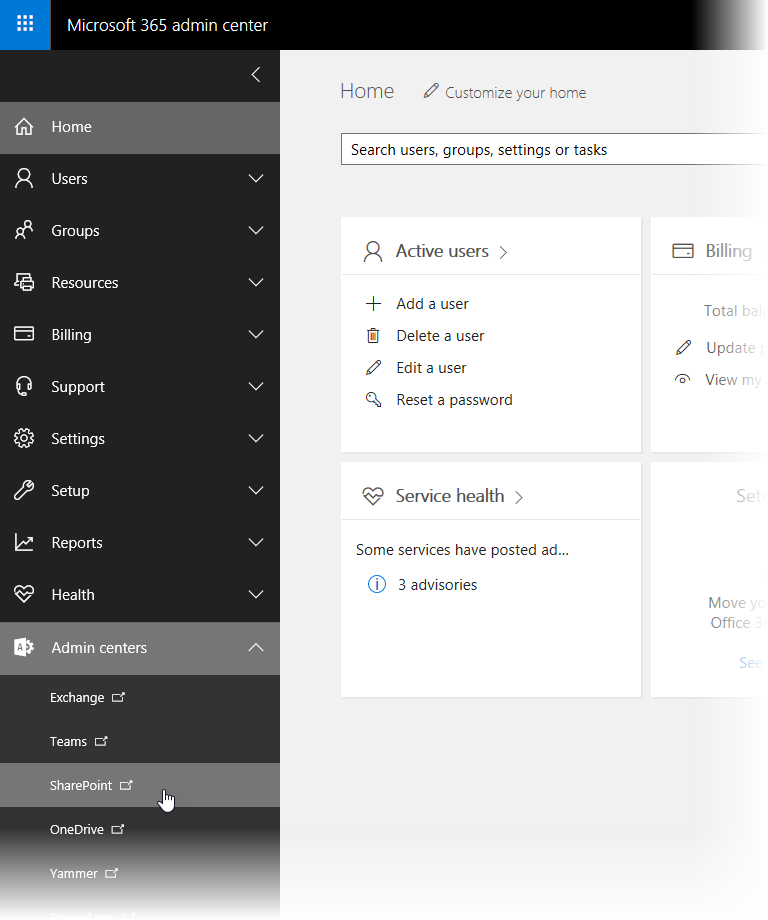
Then click sharing and this is where you’ll find the settings for turning on external sharing…