
…or “s**t! I forgot my laptop!”
It’s every presenters nightmare. You’re in a hurry, you get to the venue but then you realise you’ve left your laptop at home!
How do you get out of this emergency?
In short, a bit of planning up front.
Rule 1: Always store your important presentations in the cloud
You should have them on your laptop, but don’t forget to copy them to your favourite cloud service as well, before you go.
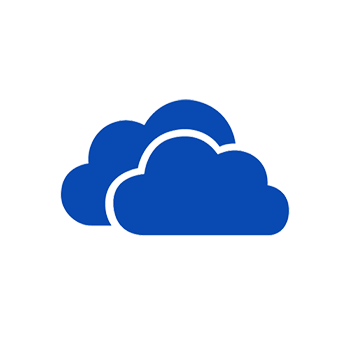
I suggest using Microsoft OneDrive. It works best with PowerPoint and you get free storage in there with your Office 365 subscription.
Rule 2: Get a phone to projector lead
Whether you have an iPhone or an Android phone, you should invest in a lead that connects between the phone and a projector.
Make sure you carry it somewhere you’ll always find it – not your laptop bag, (for obvious reasons), but your car, jacket pocket, handbag or somewhere you’ll have access to in an emergency.
Get one that connects to a popular port on a projector, either HDMI (also connects to a TV) or VGA (universal to almost all projectors).
Here’s a typical example, for iPhones…

It connects from the charging point (lightning connector) on the iPhone to a HDMI port on a projector or TV.
Rule 3: Remember your smartphone
Chances are you never forget this anyway. It’s the ultimate standby for presenters.

When an iPhone connects to a projector you can show your PowerPoint presentations almost as well as if they are on a monitor.
Rule 4: Make sure you can remember your Microsoft account password
Sounds obvious, but you’d be amazed how many people don’t know it!

And this might just be because, the credentials are saved on your PC, and you don’t normally need to enter it.
If necessary, invest in an app on your iPhone to store passwords – it’s useful anyway, we all have so many passwords now to remember!
I recommend an App called SecureSafe on the iPhone – it’s convenient and you can open it with your fingerprint (or Face ID)…
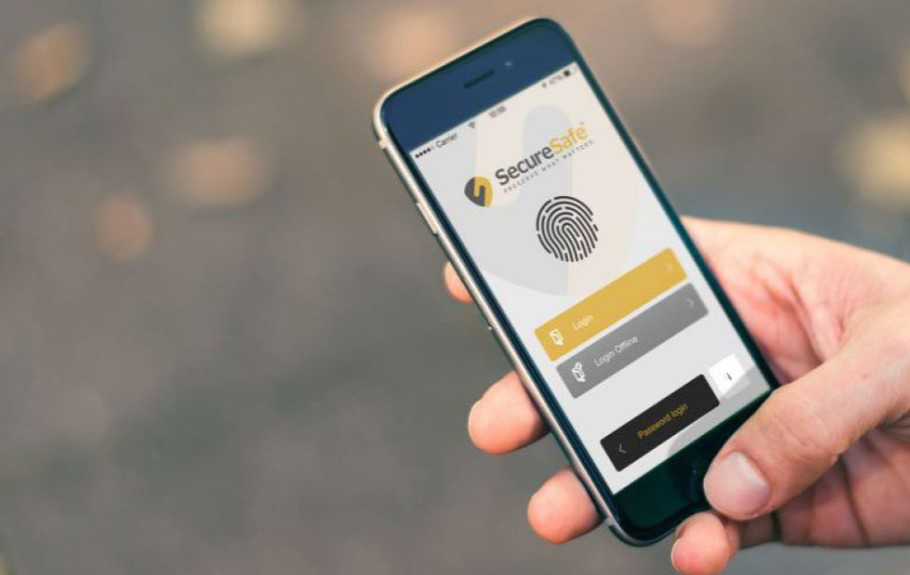
There are 2 methods you could aim for emergency presenting:
Method 1: Use the conference room PC

That’s if there is one of course!
It has the advantage that it’s already connected to the conference room projector or TV. Usually, it will be connected to the internet as well which is essential for this method.
Step 1: Log in to the conference room PC
Do you need a special user name or password to access this computer? The venue staff will help you here.
Step 2: Navigate to office.com
Open the browser program on this PC, (Edge, Internet Explorer, Safari, Google Chrome or Firefox) so that you can connect to the internet.
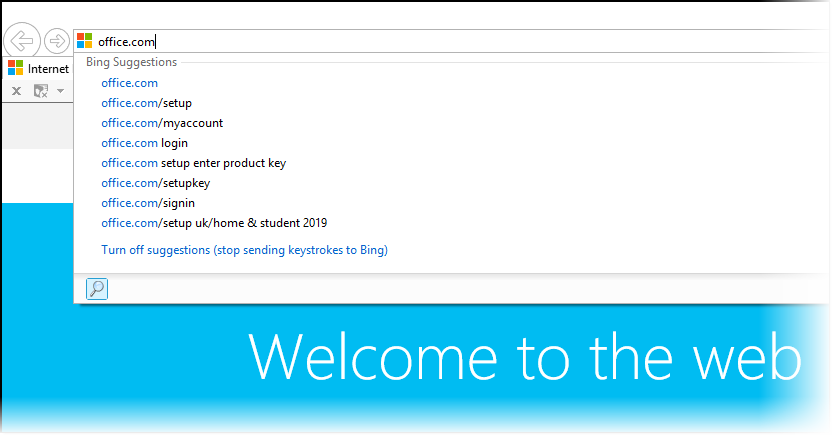
Then type office.com in the address bar and press enter.
Step 3: Sign in to your Microsoft account
This is where you’ll need your Microsoft account password…
Step 4: Open your PowerPoint presentation
It should be on the Office.com home page if you’ve recently uploaded it, so you’ll need to open it from there.
If you want to learn more about the Office Home page, see my previous post on it here.
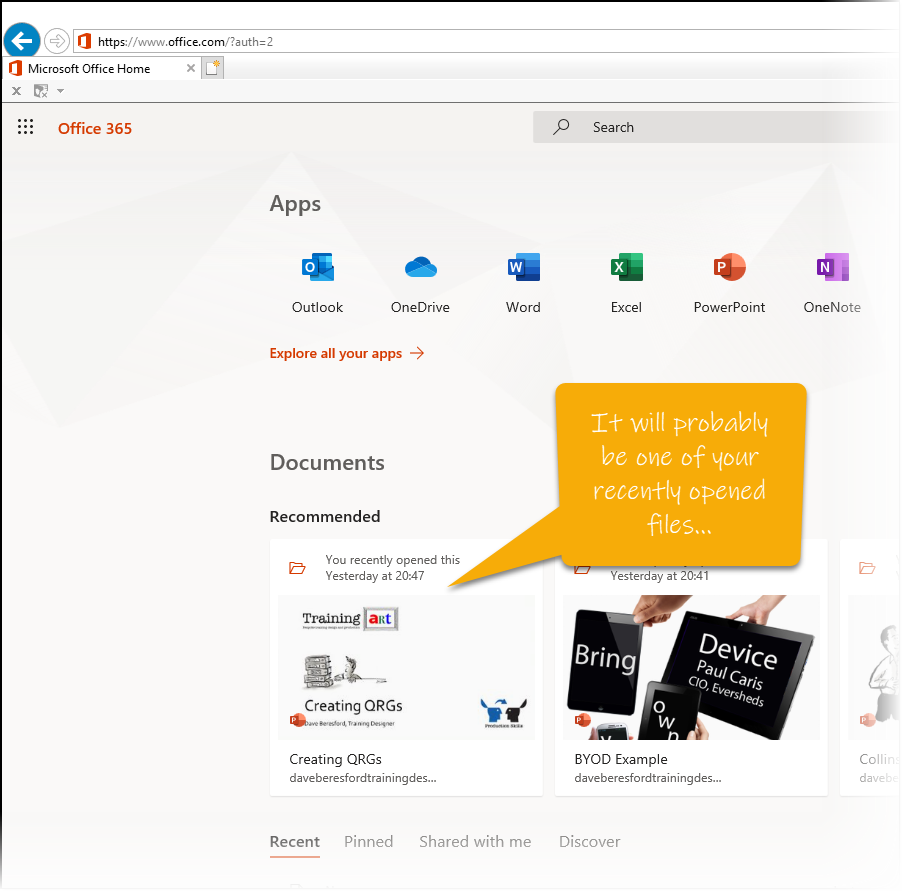
It should then open in PowerPoint online…
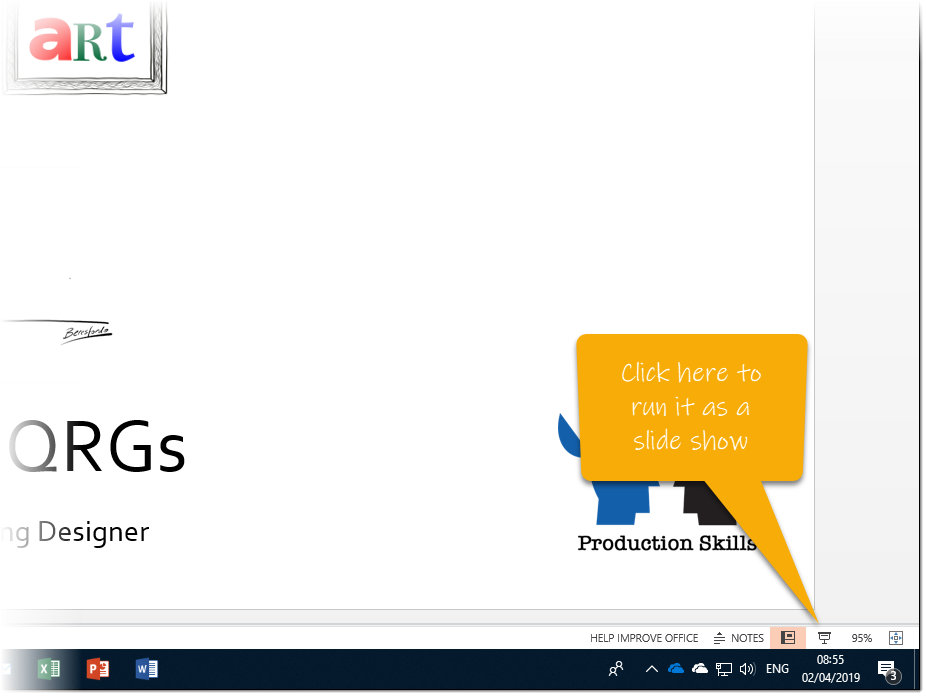
Method 2: Present from your iPhone
If there’s no presentation PC in the conference room you’re using, or it’s just a basic meeting room with a projector or TV, get your iPhone (or Android smartphone) out.
Step 1: Attach the phone to your projector lead
The lead you carry for such an emergency (see above) now comes in to its own. Connect it between your phone and the projector (HDMI is best).
Step 2: Go to “Files” on your iPhone
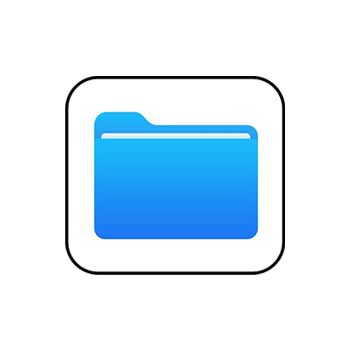
This is the best app to go into because it summarises all of your cloud storage locations. You can find out more about it from my previous post on Files.

Step 3: Open the OneDrive
Or whichever cloud location you stored your PowerPoint presentation in…
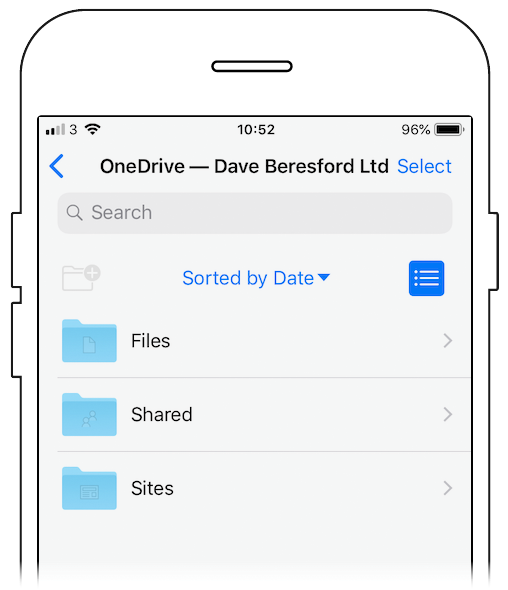
Step 4: Open the presentation on your iPhone
Tap the presentation and it will open in PowerPoint…
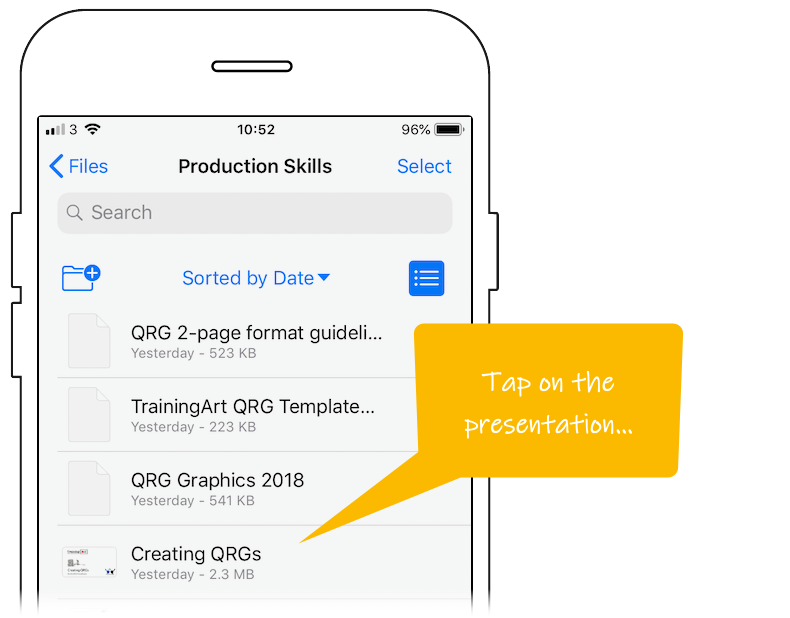
This will start PowerPoint running on your iPhone – it may ask you to sign in with your Microsoft account credentials.
Make sure you have the PowerPoint App on your iPhone – it’s free to download from the App Store.
Step 5: Run it as a slide show
Tap on the “play” icon to run your presentation as a slide show and you are now up and running…
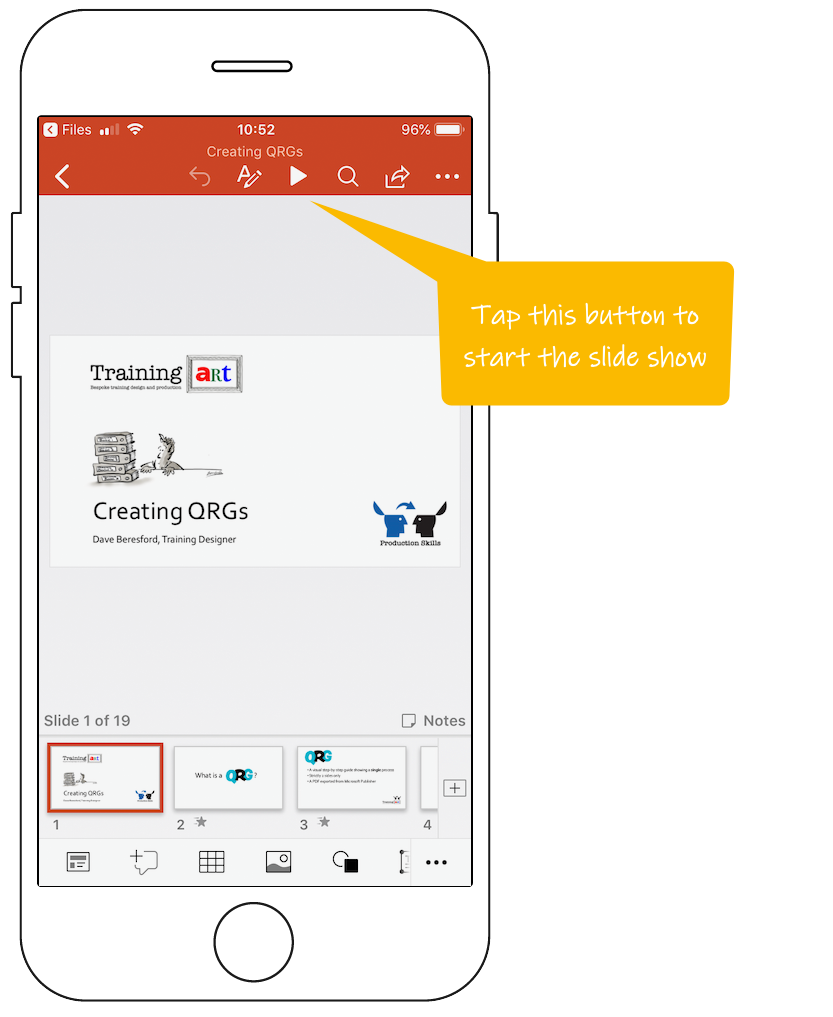
Take 10 minutes to watch the video below to show you these methods in more detail…
