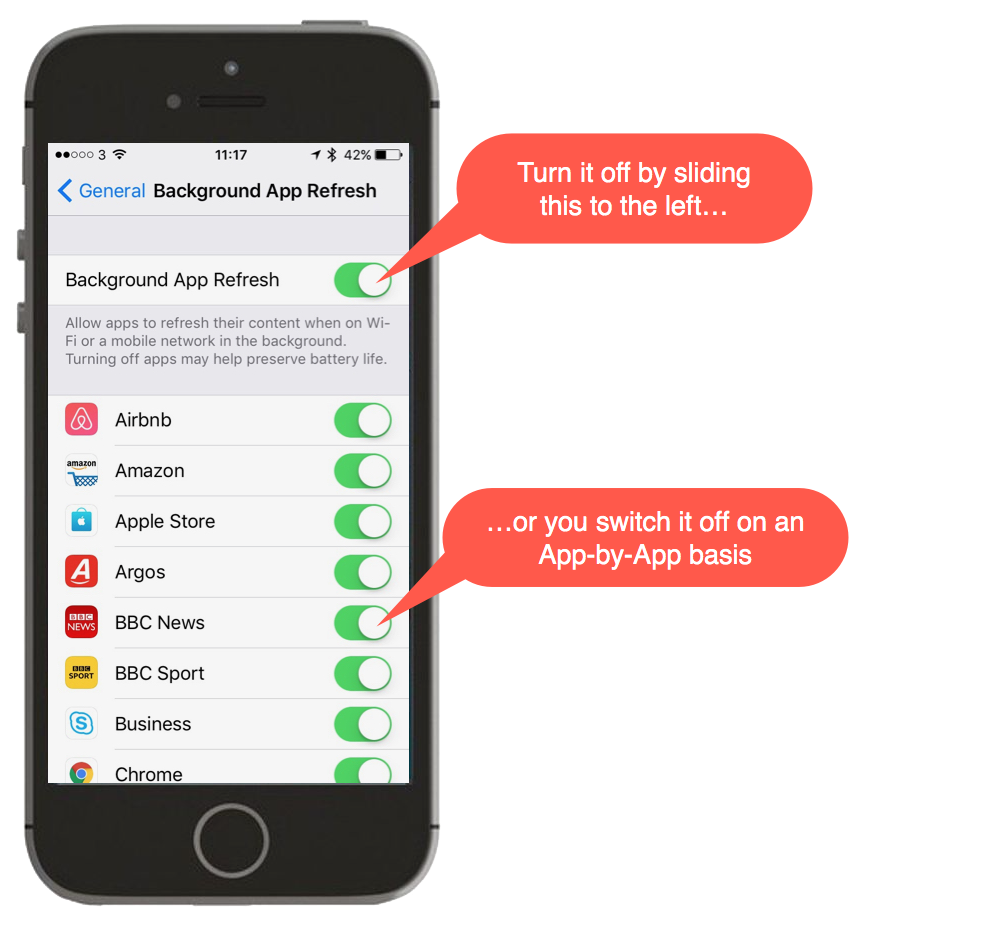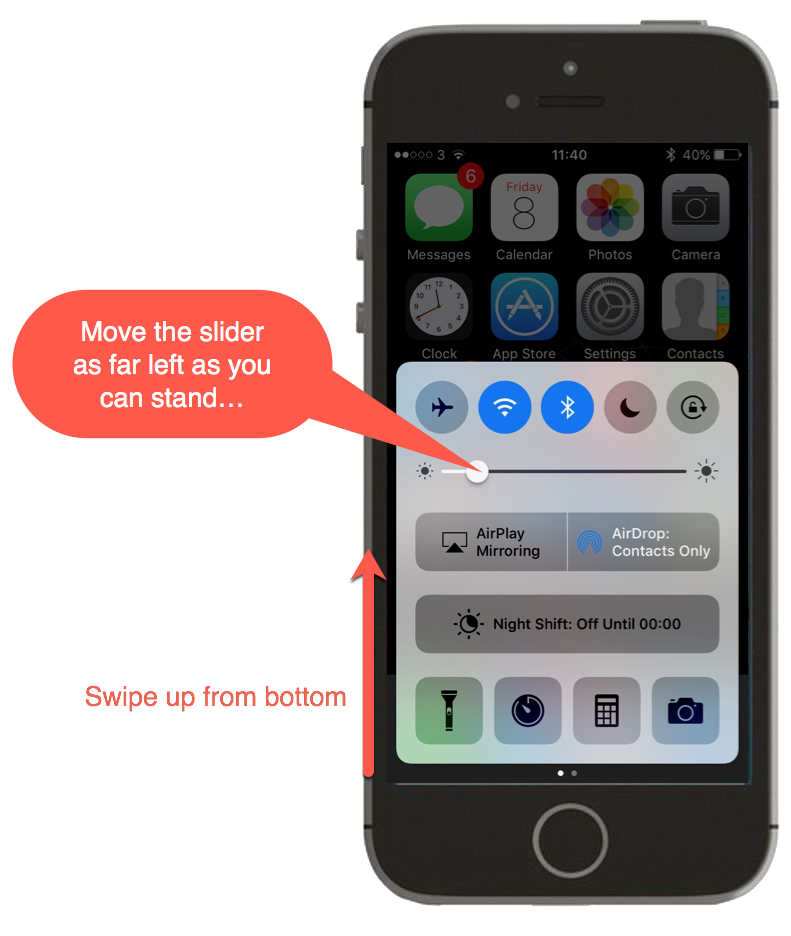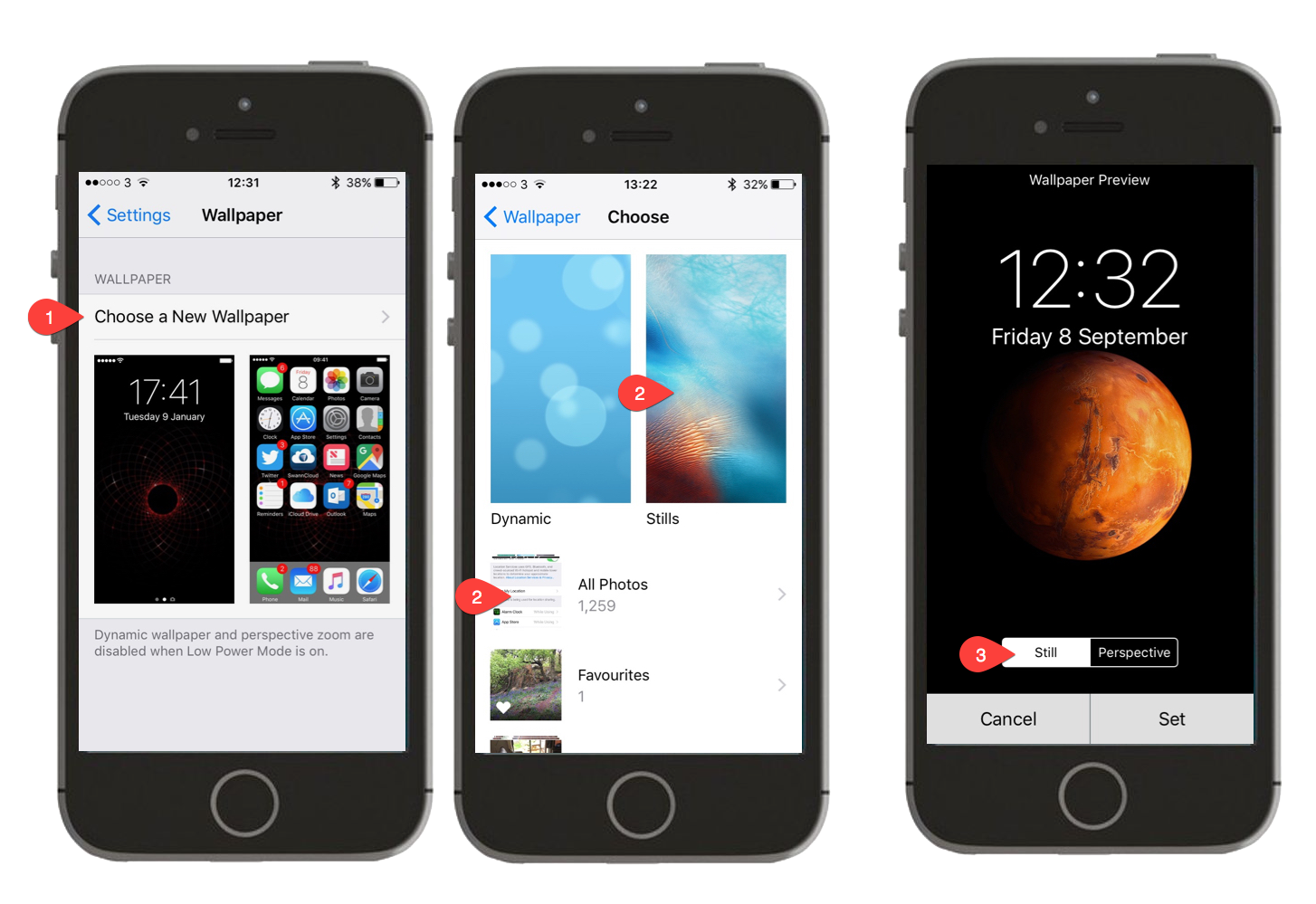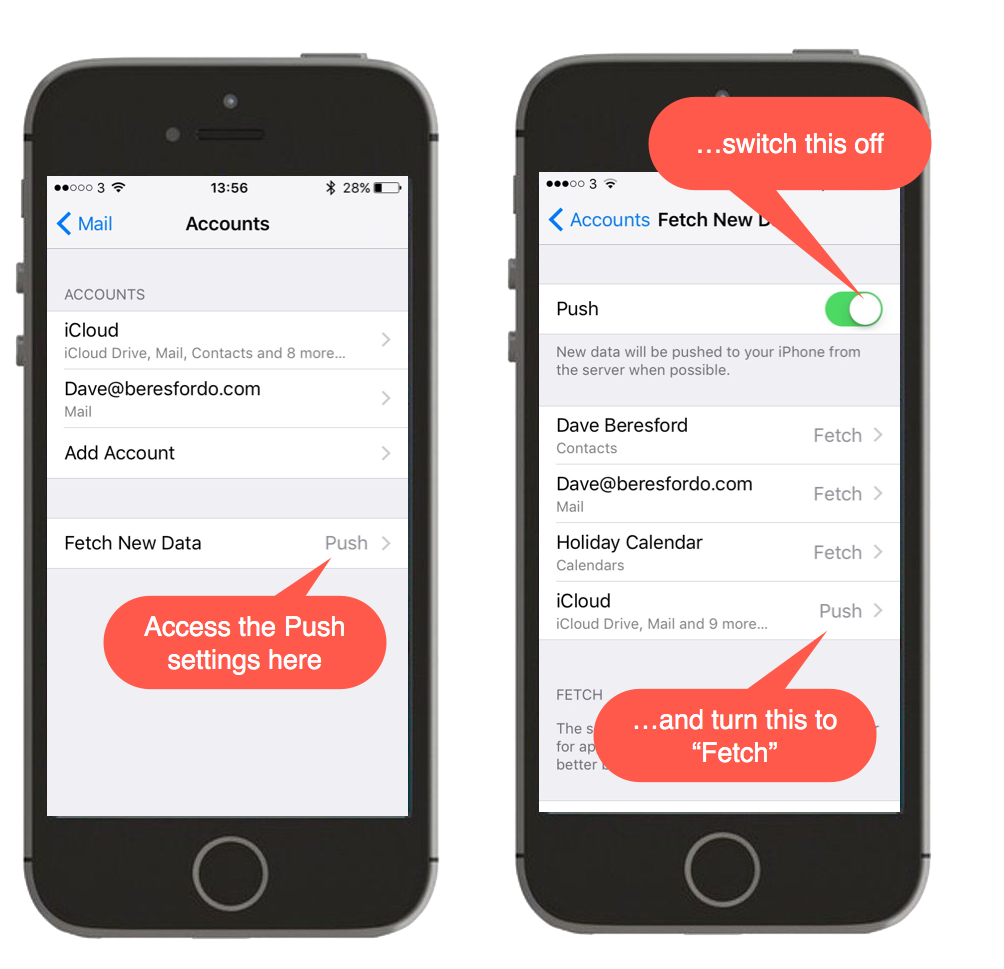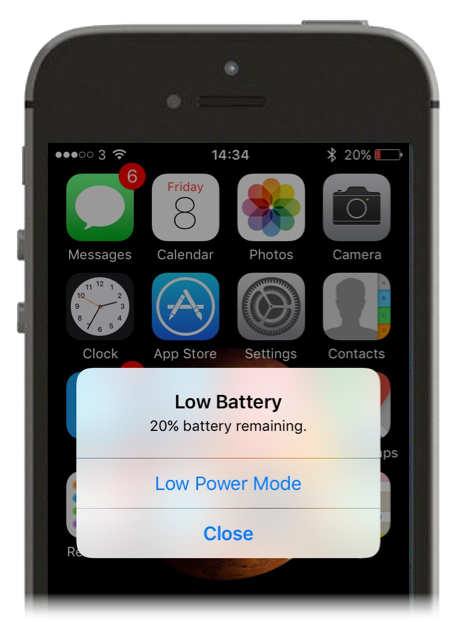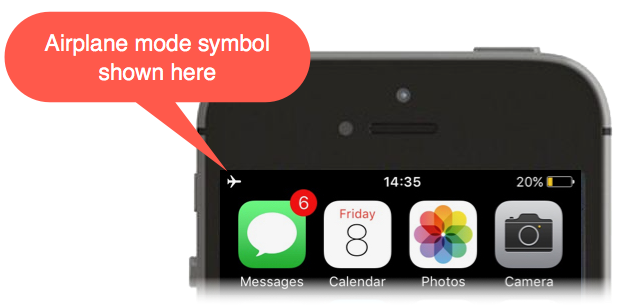How about some tips on how to save the battery on that power guzzling iPhone of yours?
…here’s my top 10. Read on…
1. Identify which Apps are using the most power
Sounds obvious, but how do you know which one of your Apps is the chief culprit? Go to Settings – Battery, and scroll down…
Get to know which Apps use the most power and use them less if you can. Anything that checks on your location, will be up there as well as things you just use a lot like Messages, Twitter or Facebook.
The Facebook App is well known for using a lot of battery life and if you use this much on your phone expect it to be at the top. If it’s really hogging the power (and you are a big FB warrior), consider using Facebook through the browser App, Safari instead – this uses a lot less battery.
2. Turn off “Background App Refresh”
This is not a well known feature, (unless you’ve had battery issues in the past), but you’ll find it in Settings – General – Background App Refresh…
When I get a new iPhone, it’s the first thing I turn off but what does it do and do I actually need it?
Basically, Background App Refresh just fetches updates on the Apps that you currently have open when you’re not using them, so that when you switch back to them they have the latest data. You can live without this easily as the App will fetch the latest data when you return to actually use it anyway.
Having Background App Refresh on uses a lot of battery power!
3. Turn down the brightness on your phone screen
This also sounds obvious but it’s amazing how much power the screen actually uses on an iPhone. A lot of people have it too high as a general rule and just a modest decrease can add lots of time on to your battery…
Swipe up from the bottom of the screen to quickly reduce it to a level you can live with…
You can also go to Settings – Display & Brightness and set it there…
4. Set Auto-Lock to a lower value…
The longer your iPhone screen is in use the more the battery runs down. Powering the screen takes power, so if you’re not using it, you can set Auto-Lock to say 1 min, or even 30 seconds. This will then turn off the screen and lock the phone 30 seconds after you’ve finished touching it.
If you have an iPhone with fingerprint recognition, probably best to set this up (if you haven’t already) to make it easier to unlock. To set Auto-Lock, go into Settings – Display & Brightness, and tap Auto Lock…
5. Adjust your Location Services settings…
iPhones are fantastically convenient when it comes to “location”. They know where you are and can help you when you need to get somewhere, but the use of GPS is a constant drain on the battery. So when you’re not using it, it’s a good idea to make sure the phone is not set up to look for satellites in the background.
Go to Settings – Privacy – Location Services and have a look at what is using the phone’s location sharing facilities. The setting for each App that you should aim to use is either “While Using” or “Never“.
To save battery power, avoid setting any App in this list to “Always“.
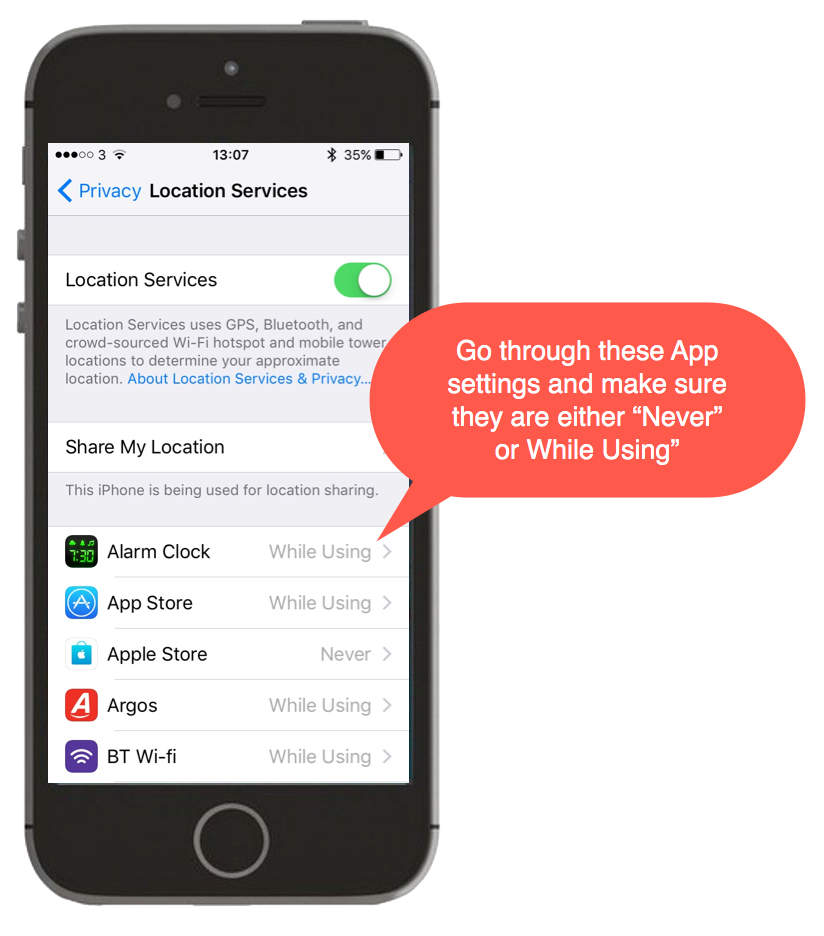
6. Move to static wallpaper…
The Dynamic Wallpaper (the image behind your icons) and the fancy Perspective effect uses a lot more power than it’s worth. It might look cool the first time you see it, but in day-to-day operation you can live without these effects and make your battery last longer.
When you set your Wallpaper, via Settings – Wallpaper choose one from either the “Stills” category or “All Photos” (for one of your own) and then when you have found the image you want, set it to “Still” (not “Perspective”)…
7. Tone down your Notifications…
Notifications are either really useful or really annoying, depending on your point of view. Too many of them, and your iPhone will consume lots of power constantly buzzing you and flashing things up on the screen, (and don’t forget that screen uses lots of power!)
So visit Settings – Notifications and prune down the ones that you think you can live without…
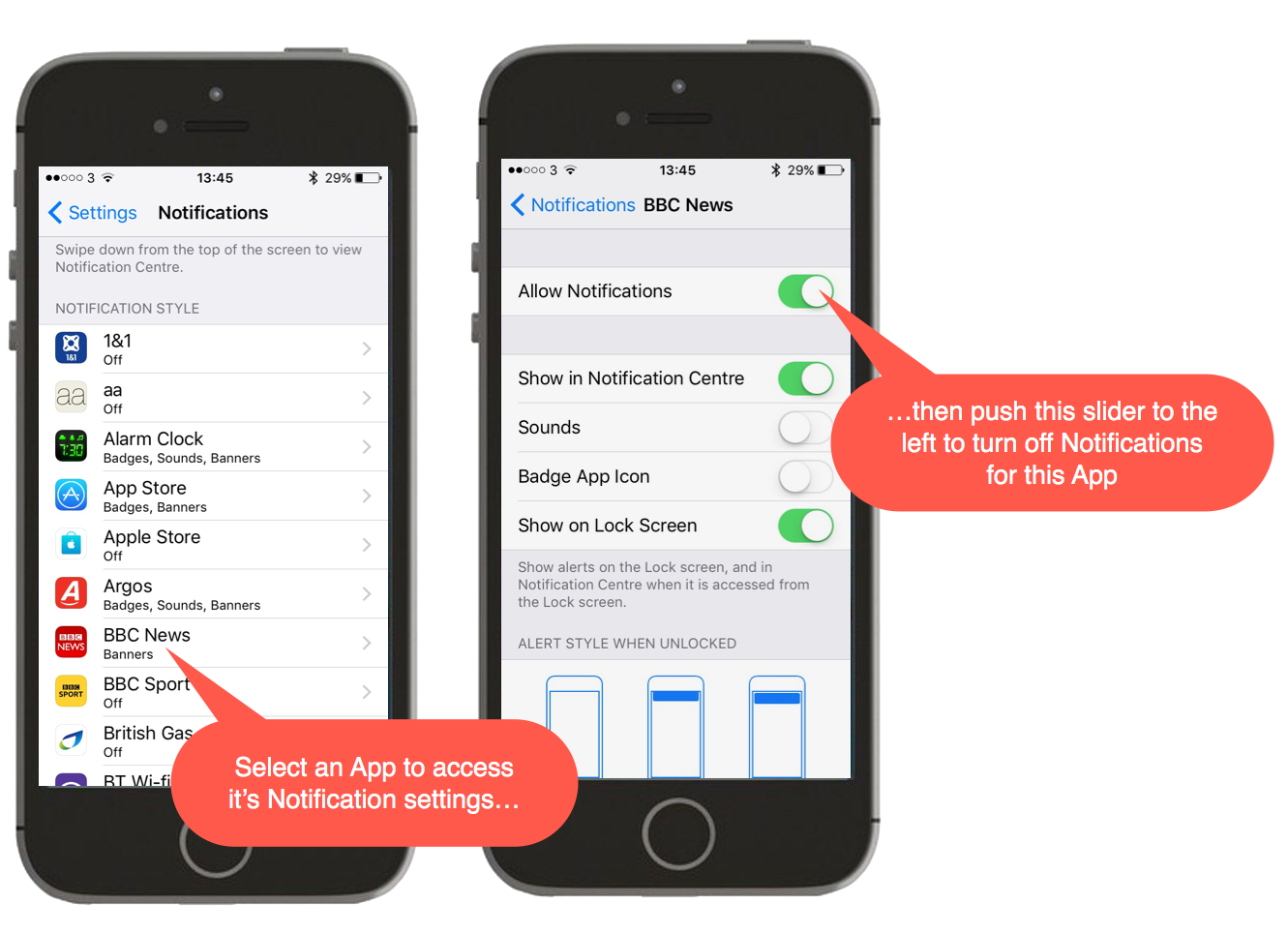
Sadly there is no global switch to turn them all off, so you’ll need to just focus on the ones you know you don’t need.
8. Use “Fetch” instead of “Push”…
By default, your iPhone will be set to “push” new mail to your device. This constantly queries the mail server and brings new e-mails the moment they arrive. The drawback is, it uses loads of power and often prevents your iPhone from sleeping.
Instead, you can set it to “Fetch” new mails (and calendar entries) to a time scale you define or even just keep it to “manual”, (so mail only appears when you check it).
To do this, select Settings – Mail – Accounts and turn the slider for “Push” to the left.
If you then scroll down, you’ll be able to set a “Fetch” schedule – in other words how often your iPhone will get mails and calendar entries etc.
You will get a quieter life with this as well, but of course if these are business mails and you want to be getting everything the moment it appears, you may have to leave that account to “Push” and just bear in mind your battery will last less time!
9. Turn off “Hey Siri”
Siri is a very useful feature of an iPhone, especially when you graduate beyond asking it to marry you or asking it for daft song lyrics! But one feature in particular does use up a lot of battery power. When it constantly listens for the “Hey Siri…” phrase for your next command you are paying the price on your battery life.
If you can get by with just pressing the home key, you can turn off the “Hey Siri” and save some power! To change this, go to Settings – Siri…
10. Turn “Low Power Mode” on…
If you’re really running low on battery power and you know you’re not going to be able to charge the iPhone for a while yet, switch to “Lower Power Mode” by going to Settings – Battery…and then switch this feature on:
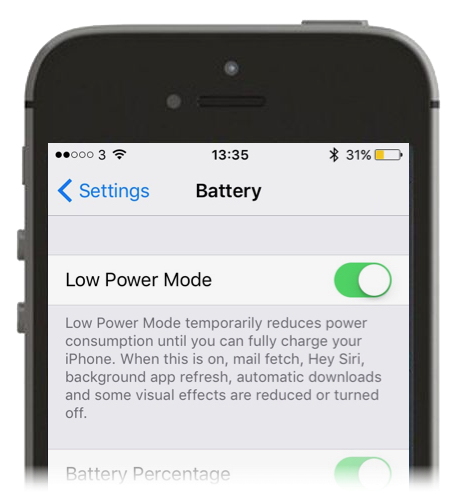
This saves power by turning off all manner of background tasks and communications with servers like “fetching” your mail in the background and even storing things to iCloud, automatic downloads and much more.
The battery percentage indicator changes colour to remind you it’s on. If your iPhone should run down to 20% or less and Low Power Mode isn’t on, it will give you the choice to switch it on…
What if you’re really struggling for battery power?
If things are super tight and you need to make your phone survive a few hours longer, you could always go for the nuclear option and turn the iPhone to “Airplane” mode. This really saves power!
It effectively turns off all communications (transmit and receive), so the iPhone effectively becomes a standalone device. Not much use admittedly, but if you need to save the power you have left for later on, this is a great technique. You just have to remember to switch it back off before you use the phone for any communicating!
Swipe up to turn on Airplane mode…
You’ll know it’s on because of the symbol at the top of the screen…
Does exiting Apps really save any power?
No.
Common misconception this one. If there are Apps open and you are not using them they are not doing anything in the background (and using power) unless you have Background App Refresh on. In fact, Apple themselves have shown that constant closing and opening uses more processing power (i.e. to fire Apps back up again) than leaving them be – and that adds up to using more power!