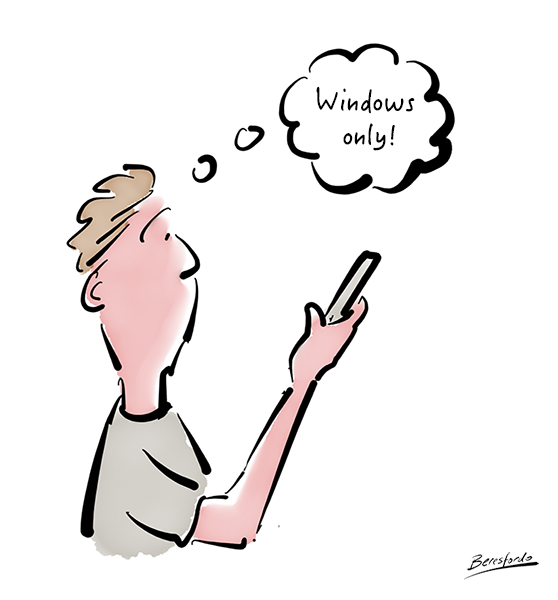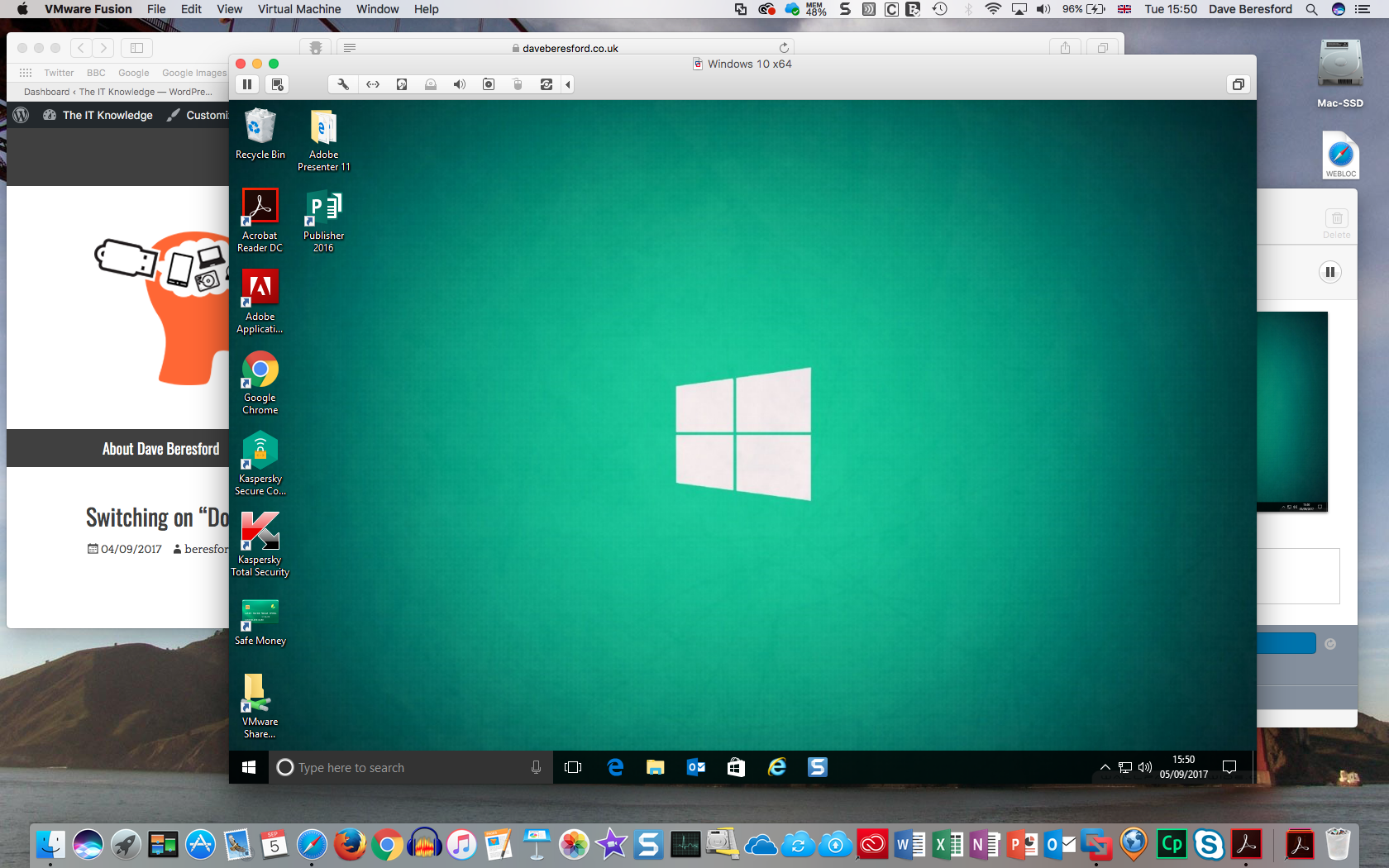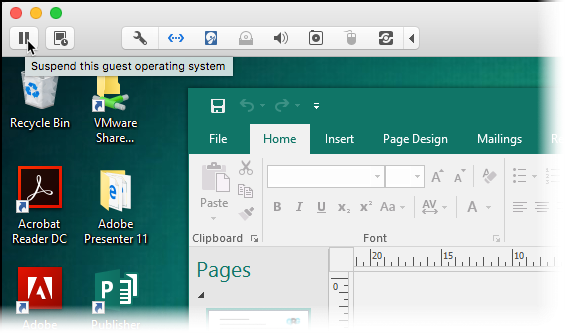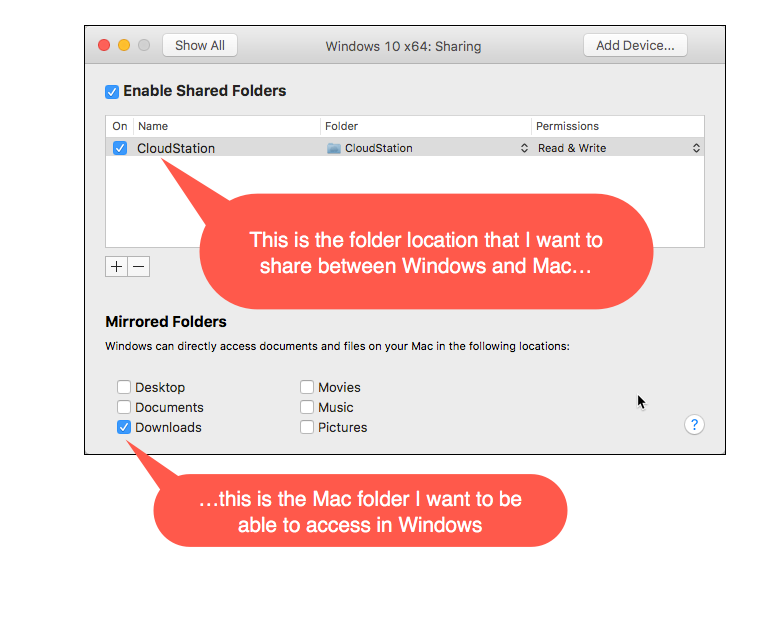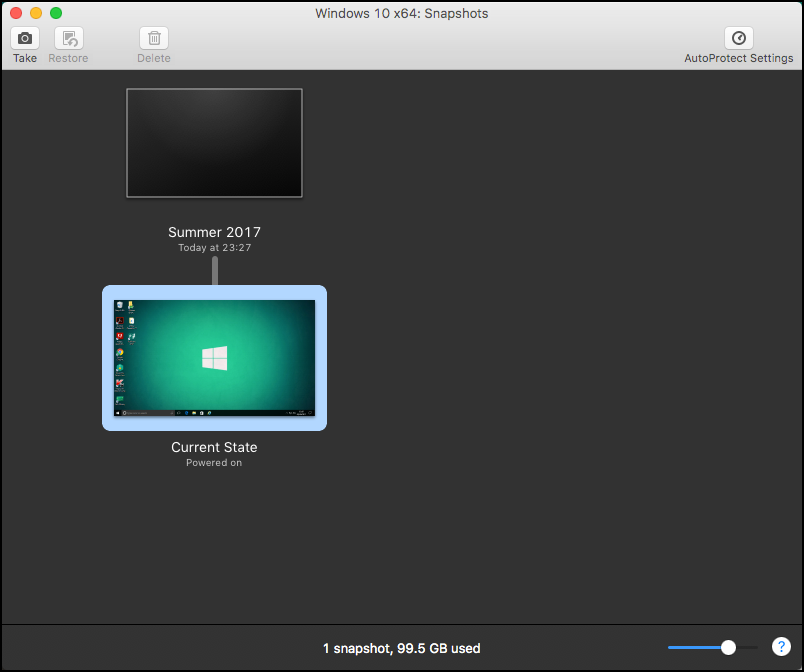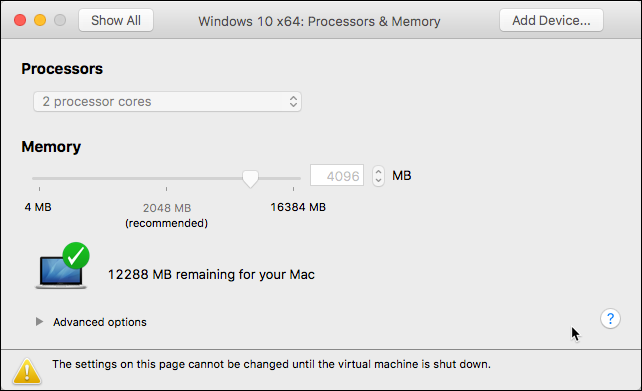Switching to a Mac can be great, until something doesn’t run!
I don’t regret shifting to the Apple platform when I did in 2006. Windows was pretty awful then, and my children’s computer was playing up daily. I hated coming home from work to the chorus of “Dad, the PC’s not working again!”
The Mac is a much more user friendly solution, it’s reliable and safe but there are downsides (apart from the astronomical cost that is!)
Leaving Windows behind seems like a great choice at first as you get a nicer home computing environment but, sooner or later you start to miss some of the things you had before…
Things like:
- the same Microsoft Outlook you have at work
- that game you like to play that only runs on Windows,
- or those pieces of kit you bought before you had a Mac (video camera, Sat Nav, CCTV cam) that only have Windows software!
This is not to mention the fact that in the meantime, Microsoft have really got their act together and Windows 10 is actually really good!
Here comes the good news…
You can run Windows on a Mac. This is because:
- Modern Macs have Intel processors
- Modern Macs are powerful
- Apple built software in to help you get started
That software that Apple gave you is called “Boot Camp” and it lets you install Windows onto a part of your Mac’s hard drive so you can re-boot your Mac to Windows and it effectively becomes a PC again. Until you boot it back.
When you boot up a Mac that has Boot Camp installed you get to choose which system you want use, Mac or Windows:
There is some bad news…
- You’ll need to have a licence for Windows
- Boot Camp is not easy to set up for beginners
- You have to keep re-booting your Mac every time you want to use Windows
Of course, you may already have a Windows licence from a previous computer, but you’ll need the media (CD or DVD) to install it and a Mac that has a DVD drive on it! But this old licence will only permit you to run the version of Windows you have, and at the moment you have to pay to upgrade to Windows 10.
One really good thing about re-booting your computer is that at least Windows will be using the full power of the Mac so Boot Camp has its advantages. You can also save things you are working on in a place that you can get to when you next use the Mac (if you need to that is).
If you fancy having a go at Boot Camp installation, here’s a link to the Apple instructions:
https://support.apple.com/en-gb/boot-camp
Having tried Boot Camp, I got a bit fed up of re-booting and wanted to be able to seamlessly switch between Windows and the Mac, in other words run them both at the same time. So how is this possible?
You go to a “Virtual Machine”…
…and it looks like this:
This is a Windows 10 virtual machine running on a MacBook Pro. It runs just like a program on the Mac and you can save data to folders you can access on the Mac and vice-versa. The software you need (in addition to the Windows licence) to do this can be bought for a modest price, although there is a free alternative as well. These are the common ones:
VMWare Fusion
This is the one I use all time to give me Windows on my Mac. It’s not the cheapest but it has very good integration with the Mac and I have found it to be pretty reliable and it makes the process of exchanging data between Mac and Windows easy to achieve.
Find out about VMWare Fusion here.
Parallels Desktop
This is also a very good way to create a virtual machine. The cost is about the same as VMWare Fusion and maybe the only thing that gives this a slight edge is it’s attractiveness to newer users.
Find out about Parallels Desktop here.
Oracle VirtualBox
This is the free one. It’s an open source program (i.e. free to use for individuals) and if you like tinkering and are quite confident on your computer is a cheap way to get started with a virtual machine. I used it before I switched to Fusion and although it took a bit of setting up, I did find it a great piece of software.
Advantages of Virtual Machines (VMs)
You can suspend the Windows session quickly…
Because Windows is effectively running as a program on your Mac, it means you can “pause” the Windows PC and come back to it later at exactly the stage it was at when you left it. This is a really fast way of working.
You can share files and folders between Windows and your Mac…
Both Parallels and Fusion allow you to set up folders that are shared between your Windows VM and the Mac, so you can share the data you have been working on (like a PDF or a Word document, for example). In the example below, most of my data is saved to a series of folders underneath “Cloudstation” and this is completely interchangeable with Windows. In VmWare Fusion you can also allow Windows to just access Mac folders so you can get at key files you need when you’re using it.
You can go full screen in Windows…
This is great if you want to concentrate on your Windows session. It blots out the Mac and it’s just like using a full Windows PC. On a MacBook Pro running a Fusion VM, you can swipe between Mac and PC with 4 fingers on the trackpad for super fast working!
You can copy them to other computers…
If you have a second Mac running say, VMWare Fusion, you can copy your virtual machine to that other computer so that all the programs and data you have in them is intact and you don’t have to start again. That’s because each virtual machine is a single file – a pretty big one though, (probably about 60GB), you’ll need an external hard drive to do the copy and a bit of time!
You can roll back to a previous version of a VM if you have a problem…
If your VM got a virus or had a big software problem, you can switch it back to a previously saved copy of the VM (in Fusion, they are called “snapshots”) to get out of a potentially sticky situation.
While I was doing this article, I had to do a Windows update on my main VM and it failed leaving Windows unable to start. I just rolled back the VM to the snapshot I had from 2 weeks earlier and it came back to life and because the data was stored on Mac folders, I didn’t lose any work.
A final word of caution on virtualisation…
You need quite a powerful Mac for this. You are effectively running 2 computer systems on one piece of hardware. I certainly recommend that you only entertain this on post 2012 Macs and with at least 8GB of RAM (memory) installed, otherwise things get a bit slow. You also need a big chunk of disk space free on your Mac, most VMs are 60GB plus!
The great thing is though, you can adjust how much of your Mac’s resources are available to Windows, (i.e. how much memory you want to give it, how much hard disk space and even the number of cores in your processor). In practice, you just tweak these settings until Windows works at the speed you want it without having too bad an effect on your Mac itself.
If you’ve got all of the above and you really want windows, going “virtual” gives you a highly versatile computer. And just in case you are really keen (and you have the disk space), don’t forget you can create as many virtual machines as you like – so you could have a Windows xp VM, a Linux VM or even go retro with an old MS-DOS virtual machine. (This last one is for complete geeks only!)