
Do you want to know when one of your files has changed?
If you are part of SharePoint site and you’ve uploaded your files to a Document Library, you probably want to keep an eye on them.
SharePoint is a great collaborative space to store things that you want to share with your colleagues. But of course, you might want to know when something has been edited or even when something new has been added.
This is where “Alerts” can help…
When you set up an Alert, you are asking SharePoint to inform you (via either e-mail or SMS message) when a certain change occurs.
You can set up Alerts on SharePoint pages…
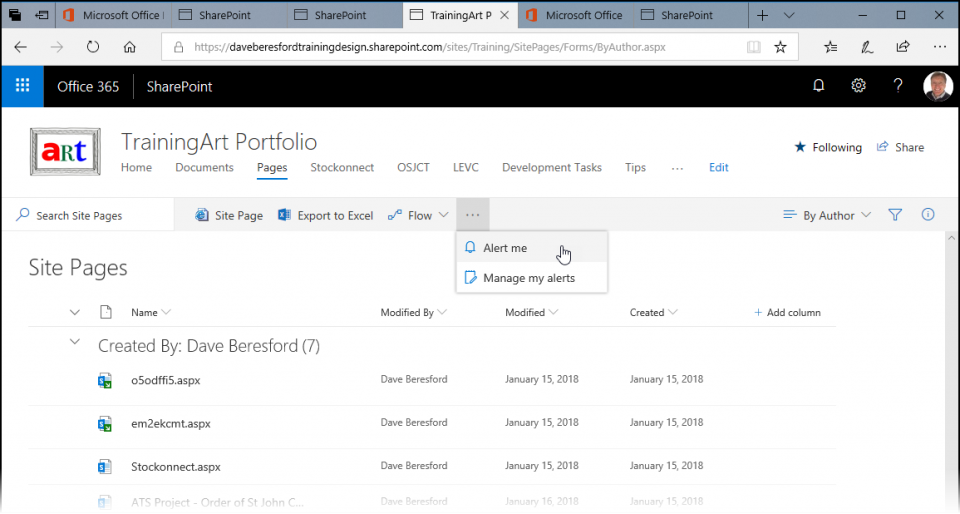
You can set up Alerts on an entire Document Library…
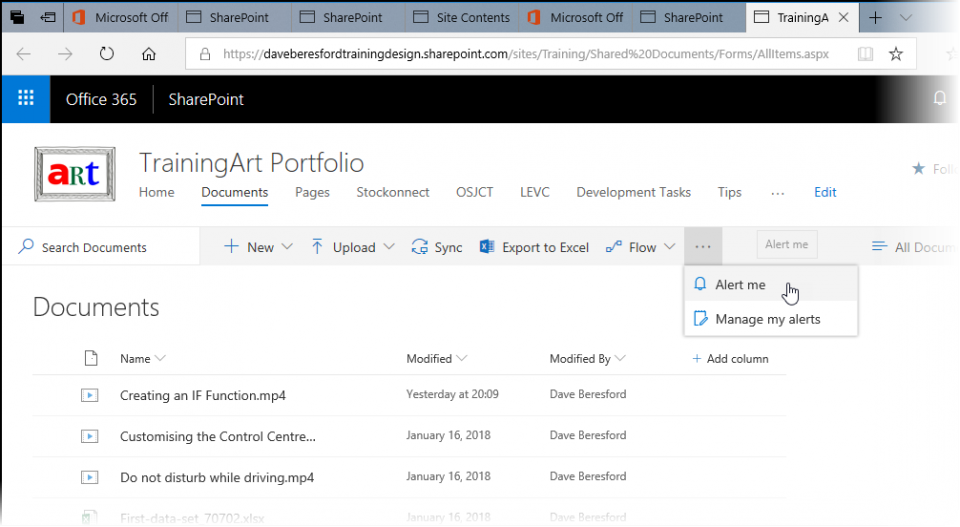
Or, you can set them up on individual files within a Document Library. Since this is the most popular situation, here is the process for doing that…
1. Go to your SharePoint sites
You’ll find them off your Office 365 home page…
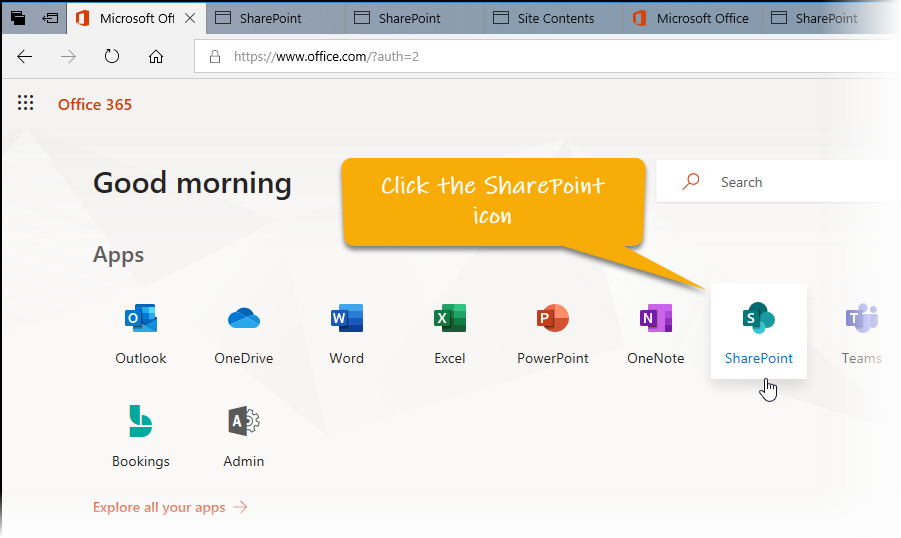
2. Select the SharePoint site
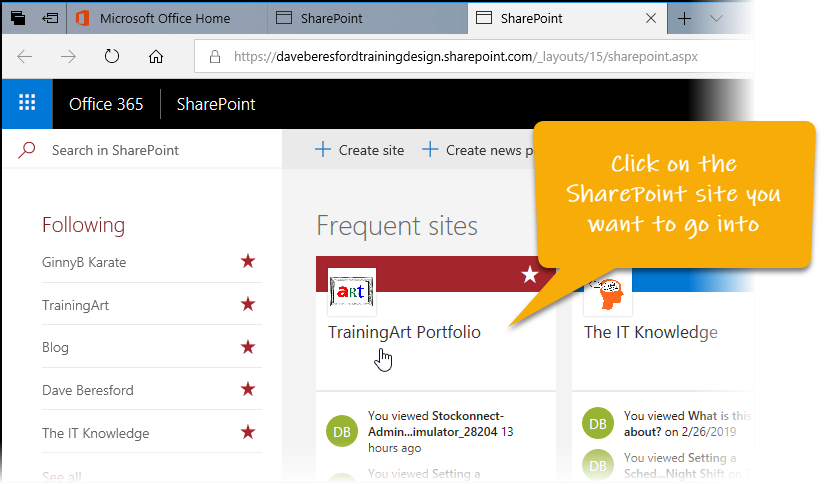
3. Go to the Document Library
Select the relevant Document Library that your file you want to keep an eye on, is in…

4. Find the file you want the Alert on…
…when you find it, right-click the file to pull up a menu…
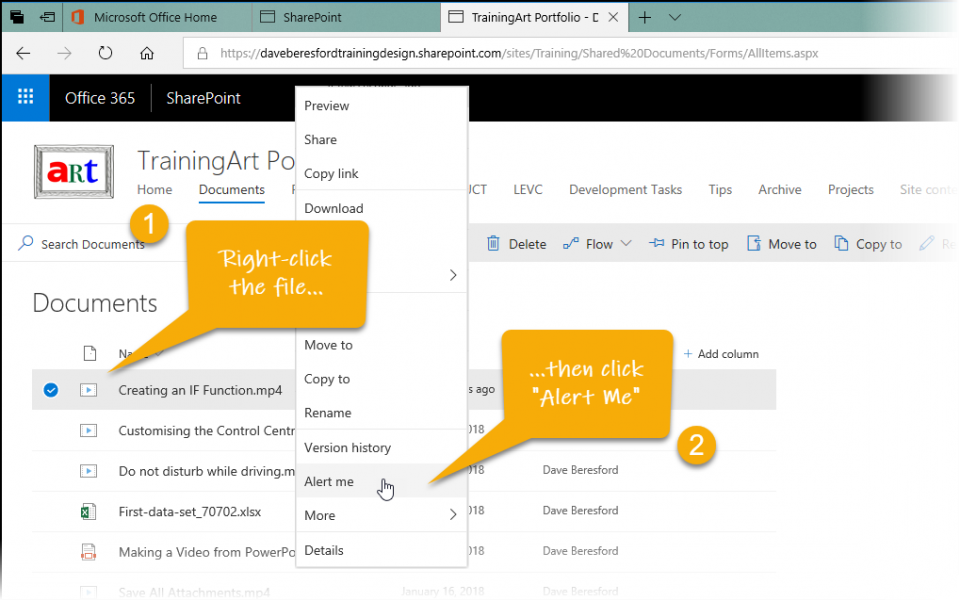
5. Click on “Alert Me”
Now you have to decide a few things:
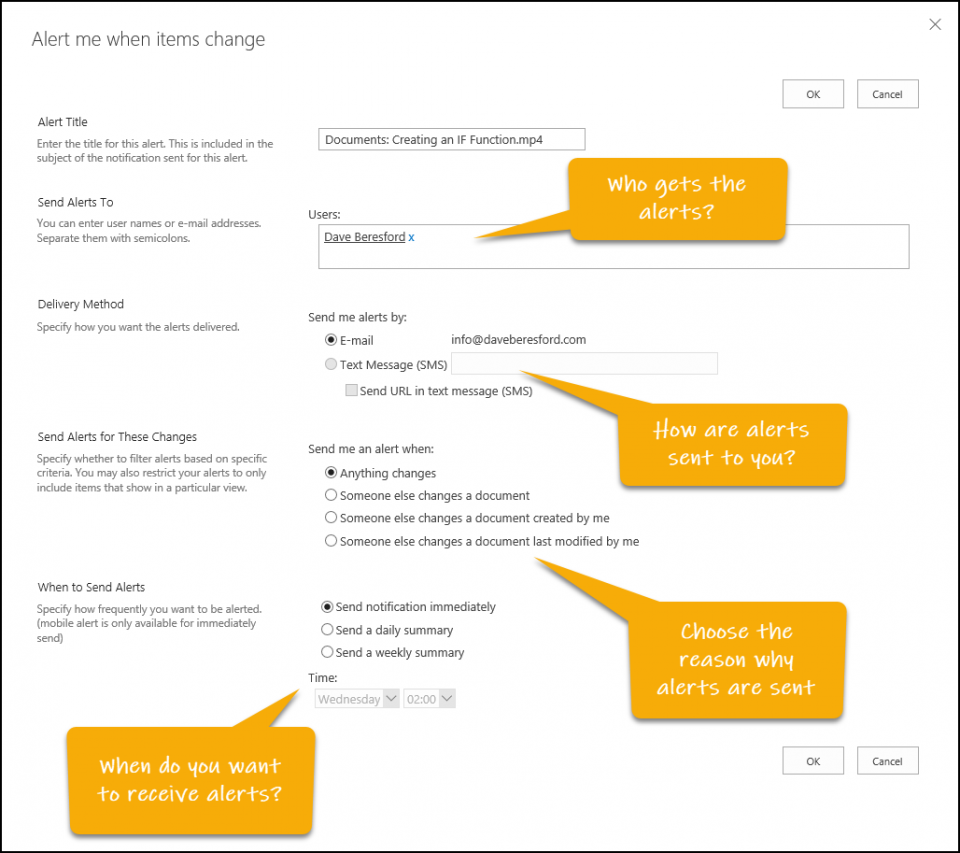
Who will receive the Alerts?
The default is set to you, but you can add other users, but they must have permission to view or edit the file in question.
How will you receive your Alerts?
You can choose between an e-mail or a text message.
Why should an Alert be sent?
You have 4 choices here:
- If anything changes – it doesn’t matter what or who makes the change, you’ll get an alert.
- Someone else changes a document – so this means any change executed by anyone other than you.
- Someone else changes a document created by me – so anyone other than you makes the change on a document that you originally authored.
- Someone else changes a document last modified by me – so in this case the original author doesn’t matter, but if you are the one who last edited it, you’ll get the alert.
When should you receive the Alerts?
You might want the notification immediately, of it there are potentially a lot of changes, only daily or weekly. You can even change the day and time every week that such Alerts would be sent.
Here is a QRG on setting Alerts on files in SharePoint, to help you remember the task.
You can download this PDF by clicking the following icon underneath…

