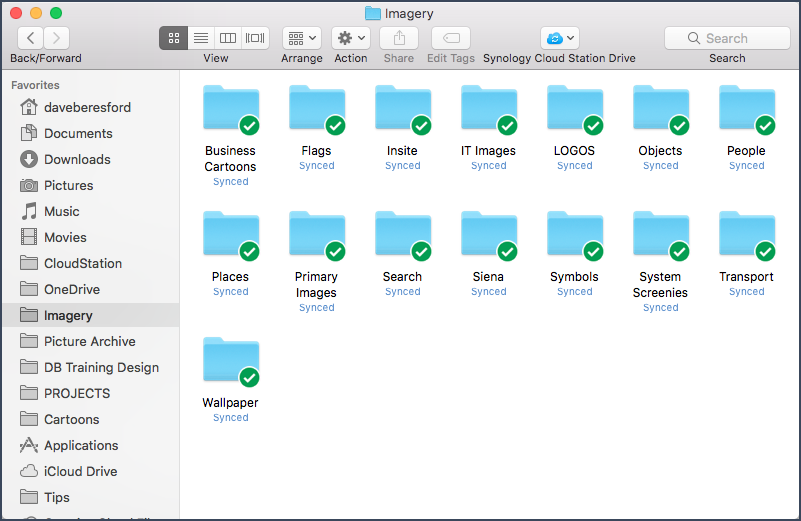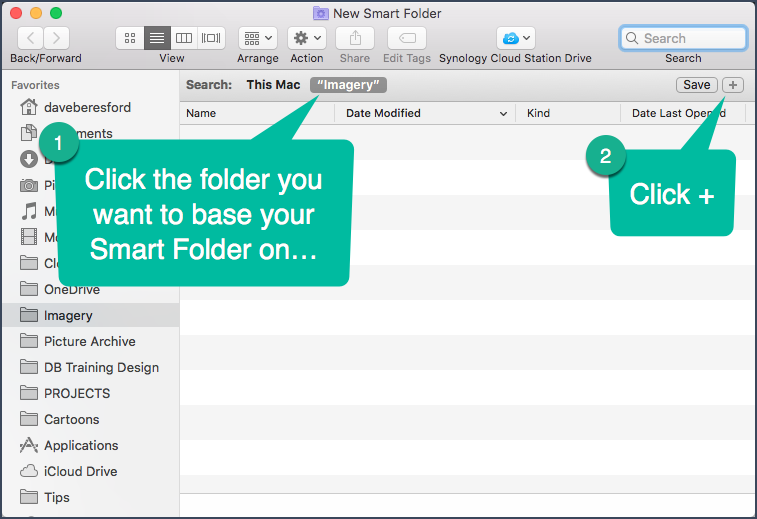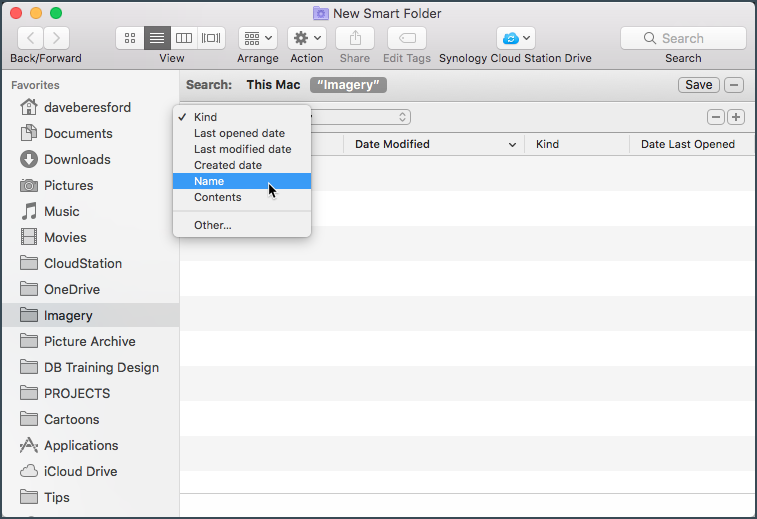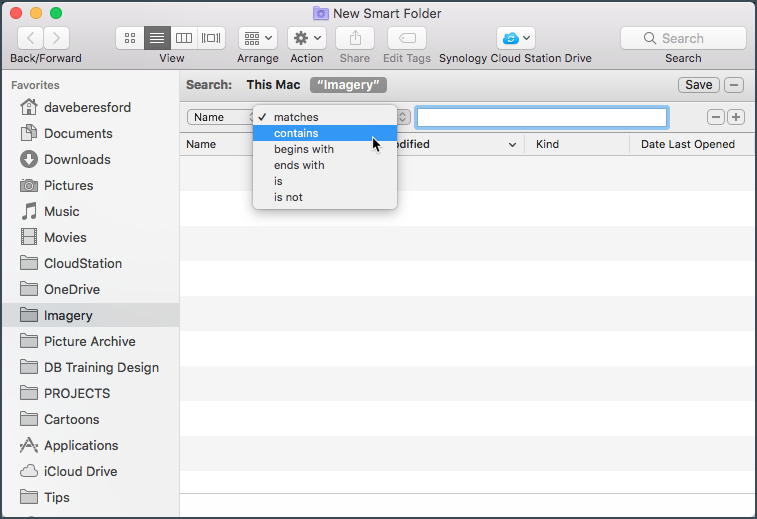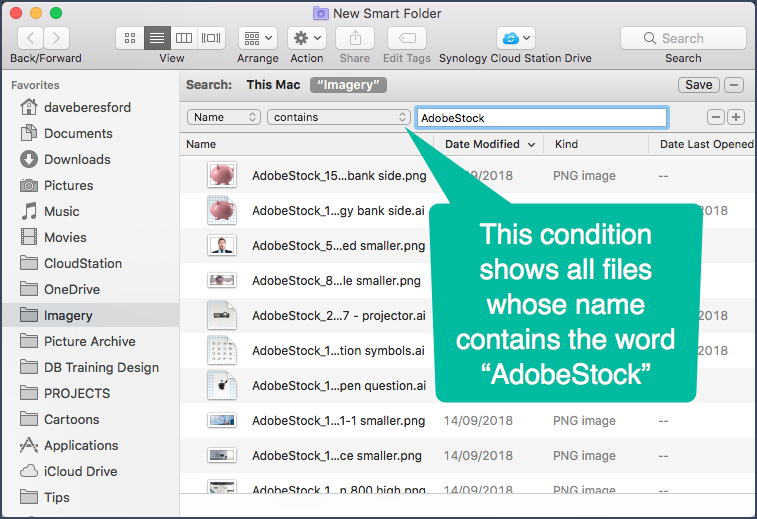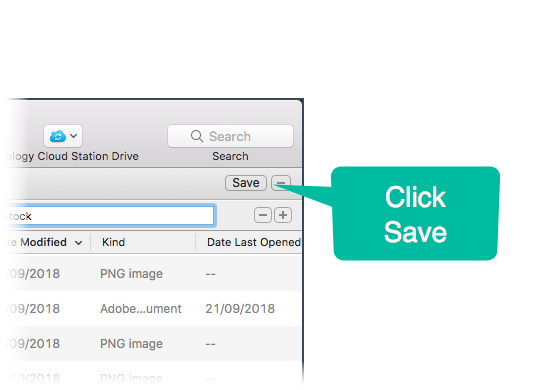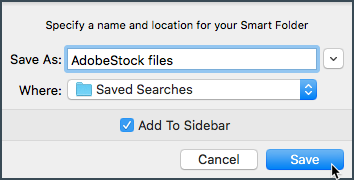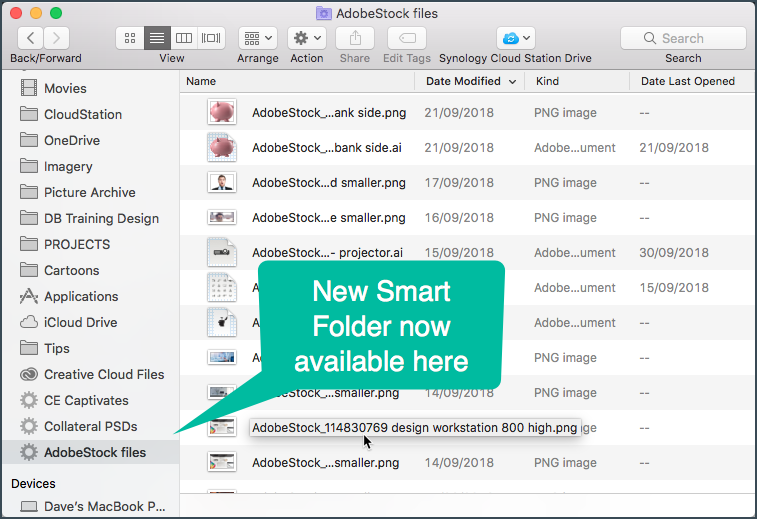Wouldn’t it be great if you could just see the relevant files in a folder?
You create stuff on your Mac. That’s what you do.
The problem is, when you get too much stuff it becomes hard to find it all. You could do a search but it’s a bit boring to keep doing that every time you need to zero in on a particular type of file.
Smart Folders to the rescue!
So what is a Smart Folder?
It is just a container in which you can put a query. In other words a search for a type of file that you then save. Once you create this Smart Folder, its contents will be whatever matches the criteria you specify.
So you could have a folder that:
- Shows all Word documents created in the last 14 days
- Shows only PowerPoint presentations
- Shows any files with the name “icon” in them
In fact, anything you can think of.
How do you create a Smart Folder?
Click the Finder icon…
Now open the folder that you would like your new Smart Folder to draw it’s results from. In this case, I’m starting from a main folder where all my images are stored. This single folder has quite a few sub folders with lots of files in each one…
Now select the command File – New Smart Folder…
…then select the name of the folder you started from and click the + sign under the Search bar…
Now define the condition (or criteria) that will apply to your Smart Folder (in the case below, I want to create a Smart Folder that shows any files that contain the word “AdobeStock”).
You can choose the condition that you want to use, in this case I’m using “Name” (so we’re looking for files based on their name, rather than looking at the kind of the file or the date it was created)…
You can specify conditions like these…
And then you’ll end up with the criteria you’ve defined showing the results in the Smart Folder…
Then click Save and give the Smart Folder a name…
If you’ve ticked “Add to Sidebar”, you’ll see you new Smart Folder appear at the side of the Finder window…
Since this is essentially a saved search in a folder, the contents of the Smart Folder are dynamic and so will change as new files that match the search criteria appear (in the case of the above any more AdobeStock files will automatically appear).