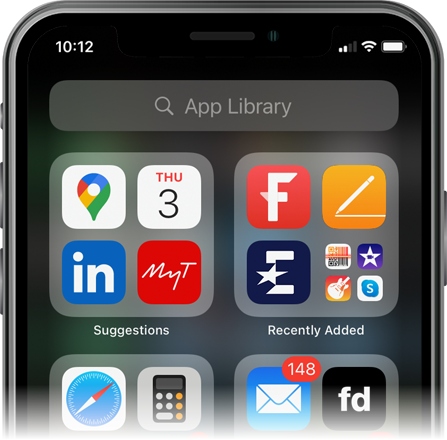
Have you got too many folders on your iPhone?
iPhones are great devices, but after a while you do accumulate an awful lot of Apps!
Yes, I know you can create folders…
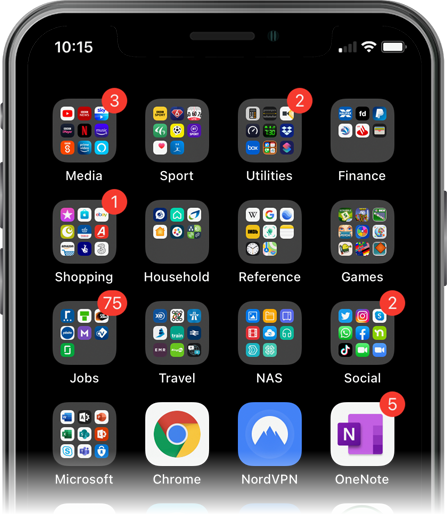
…or have lots of home pages.
But this just means lots of swiping left and right and/or remembering which folder you put them in.
You need iOS 14…
Once you’ve upgraded your iPhone to iOS 14, you’ll notice Apple have attempted to solve this problem with a new feature called the App Library.
Once you swipe left past all your icon pages, you’ll see the App Library…

The App Library is organised into categories. The categories come from the App Store, so whichever category your App is in will determine which group it sits in within the App Library.
The great thing about this is that it is now automatic. You don’t need to organise them yourself.
Within each group, you’ll see there are 3 large icons and one smaller icon, (made up of 4 Apps). The 3 larger icons are the ones that are used the most, while the other icon takes you to an A-Z grid of the remaining Apps in that category.

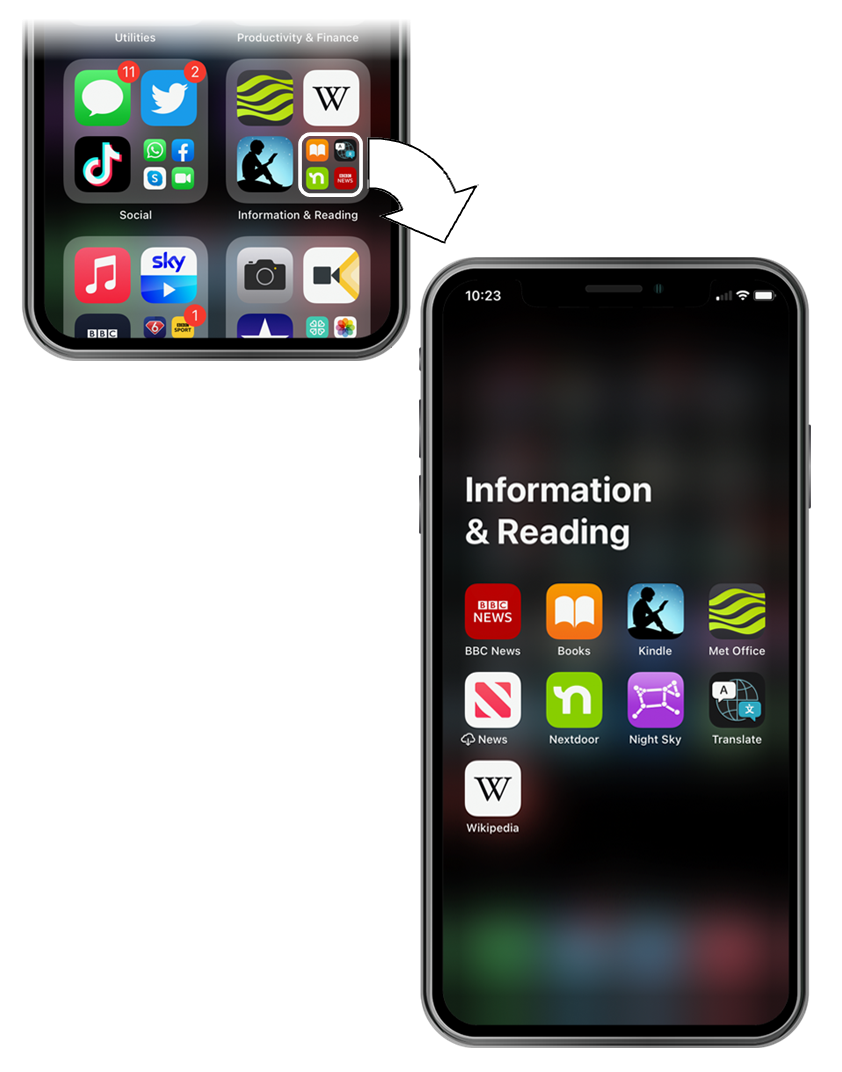
Since all Apps are now in the App Library, you don’t need lots of home pages anymore, so you can now hide them instead of deleting them.
Have a look at the video below which shows you how to use the App Library and how to hide home pages as well…
