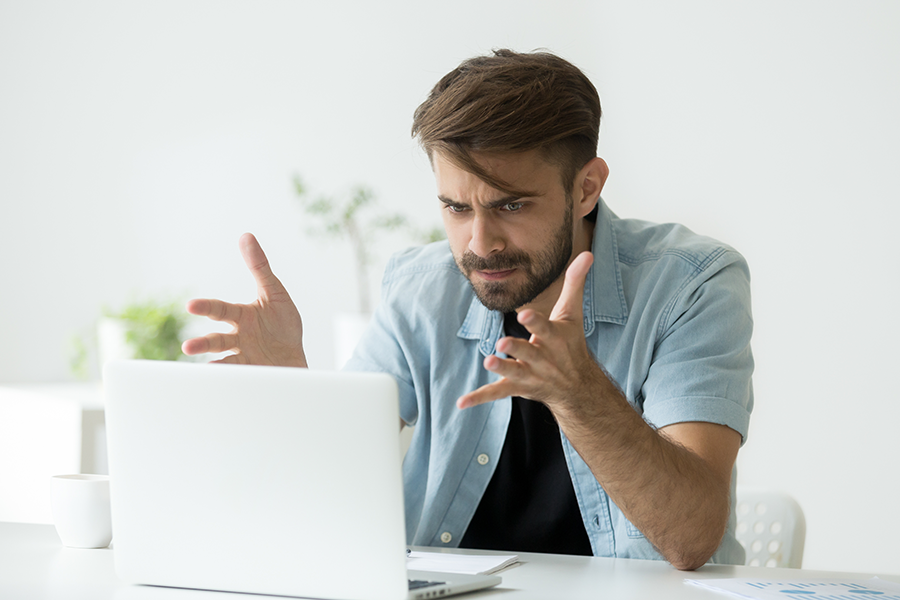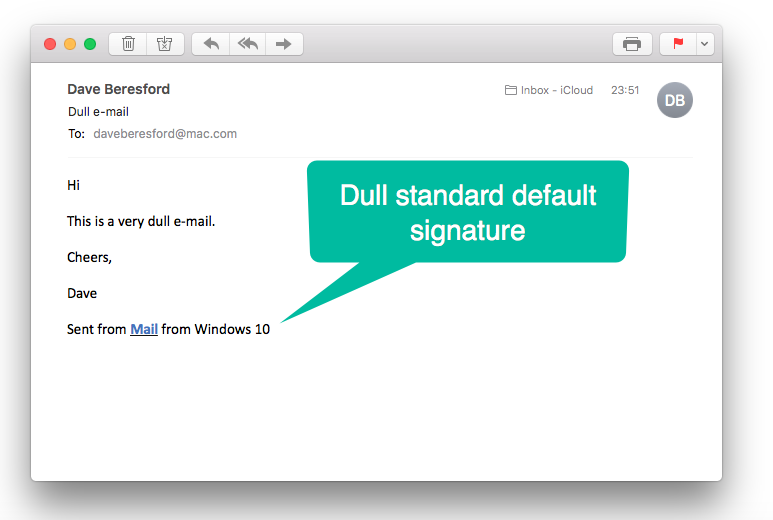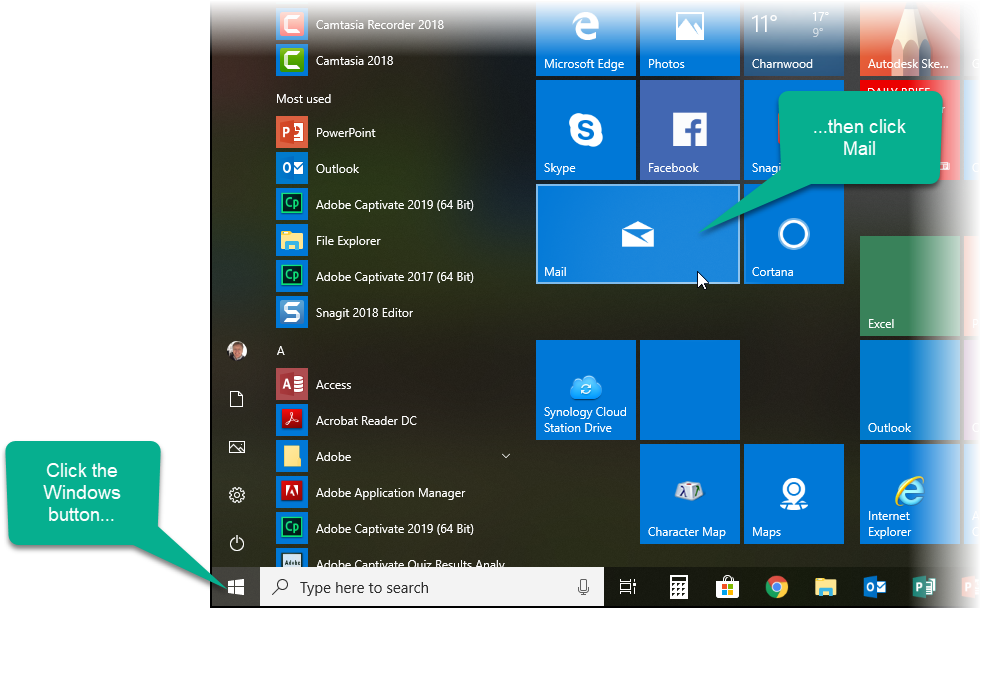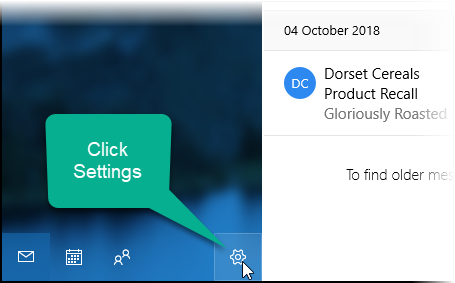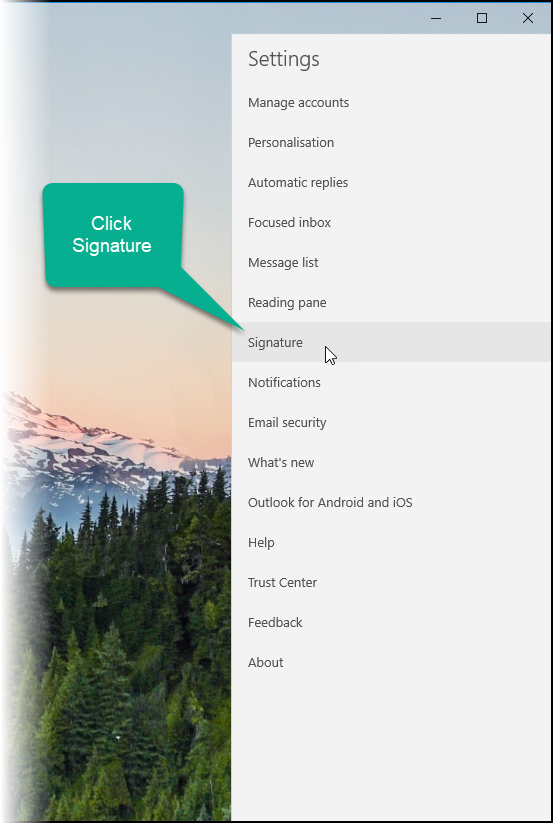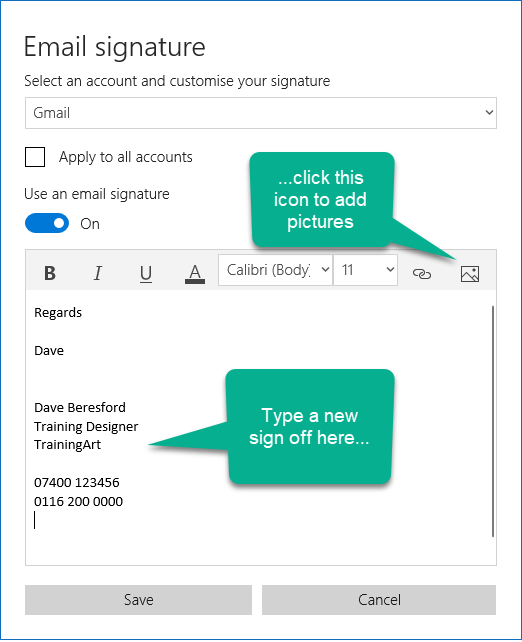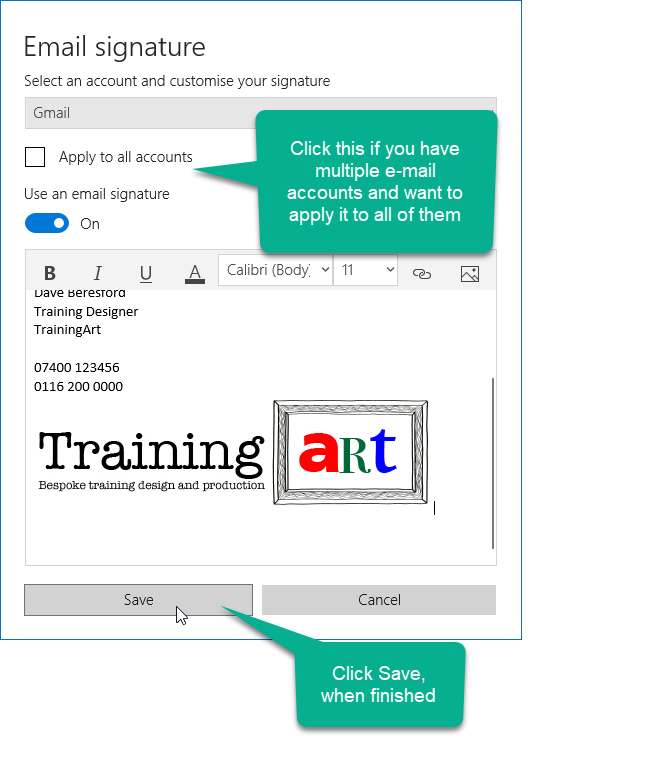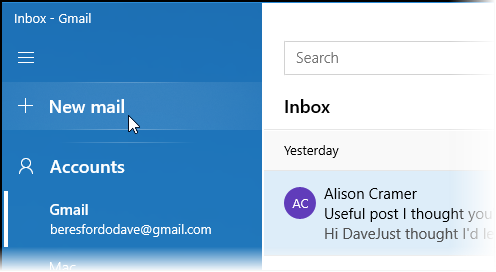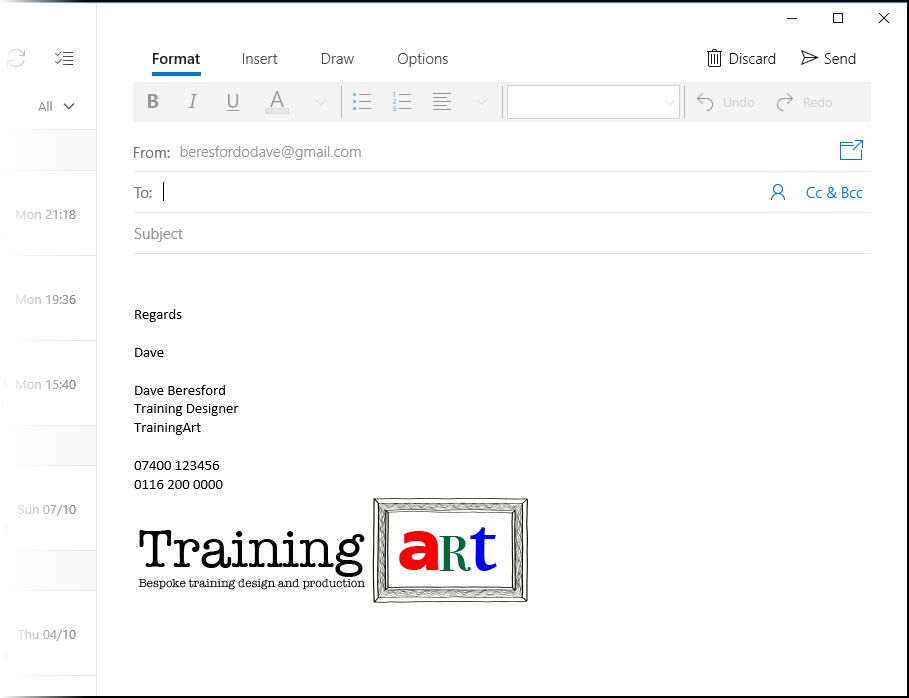Do you get a bit annoyed that you have to keep typing your name and details at the bottom of an email?
It can be very tedious having to type in your phone number, job title, name and all that stuff at the bottom of each email! Not to mention the fact that the standard Windows mail sign off is very dull…
So how can you make your own?
Firstly, start Mail on your Windows 10 machine. You click the Start menu (bottom left corner) and then click Mail…
Next, click the Settings button..
Select the Signature option…
Now you’ll see the window that you can use to edit your e-mail signature…
All you need to do is wipe it out and create your own by typing text…
Try to avoid using unusual fonts for the signature because it may not display as you’d expected on the recipients computer. (This is because they may not have that font on their system and Windows will just approximate to the nearest font). The best advice is, go with the default font in Windows which is Calibri.
If you do want to change it, these fonts are ones you’ll find on both Windows and Mac and are a safe bet:
- Verdana
- Arial
- Georgia
- Times New Roman
- Trebuchet MS
There are a few others that you can use as well and this post below gives you more details if you are interested:
http://www.ampsoft.net/webdesign-l/WindowsMacFonts.html
You can click the “Pictures” icon to add a graphic to the bottom of your mail…
You click Save when you are finished editing.
Now when you start a new mail off, your new e-mail sign off will then appear in your message.
Click the New mail option, to compose a new email…
Now your mail has the fancy sign-off you wanted to have at the bottom and you don’t have to keep typing it in every time!
Things to Remember
- If you have multiple e-mail accounts you can apply the signature to all accounts (using the check box shown above), or have different signatures for different accounts.
- You can only have one signature per e-mail account in Windows Mail.
- You can delete or edit the e-mail signature when you compose a new mail at will. It is only meant to be a template that saves you time.