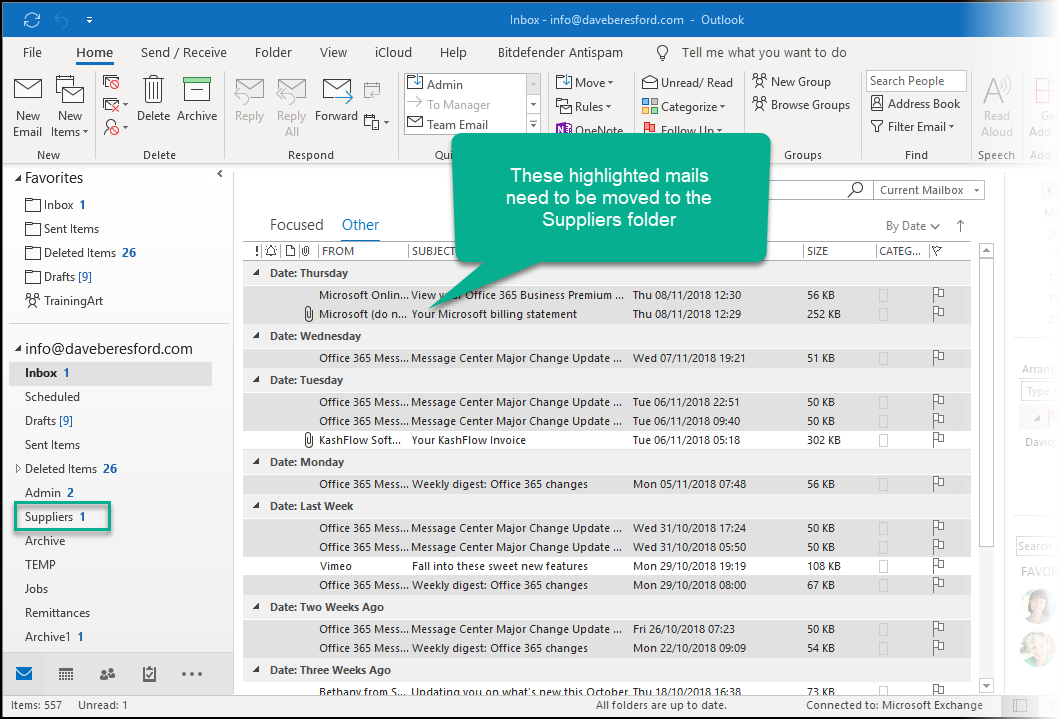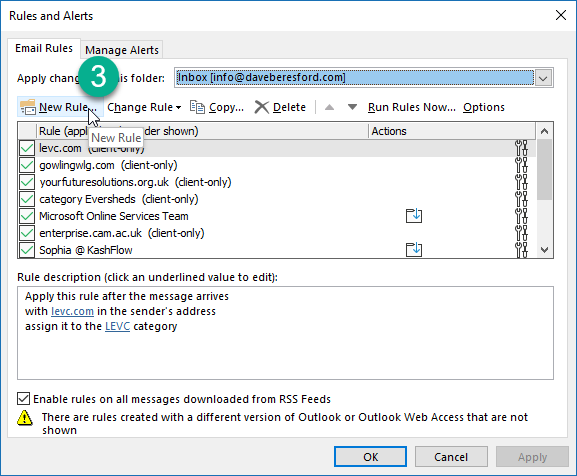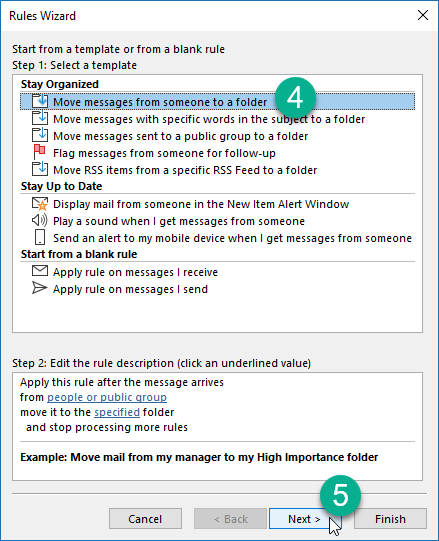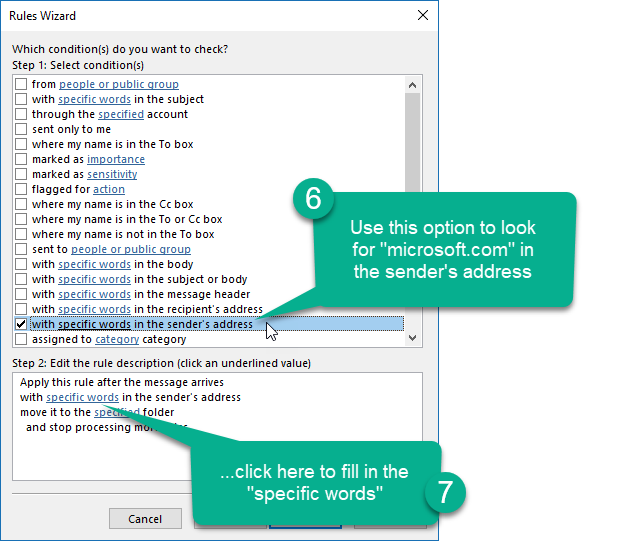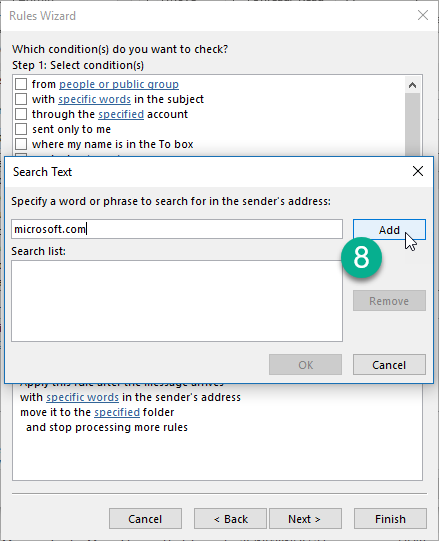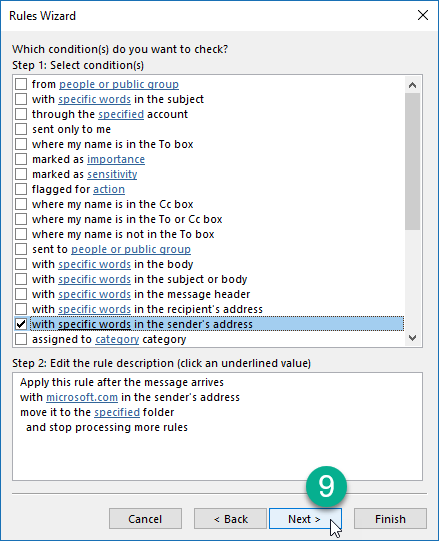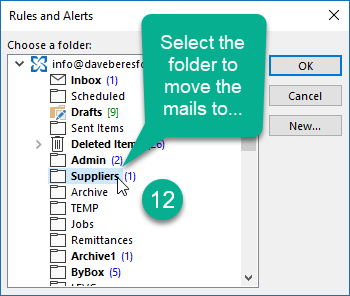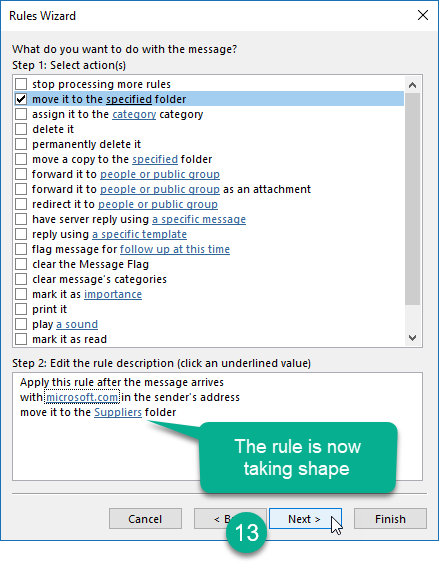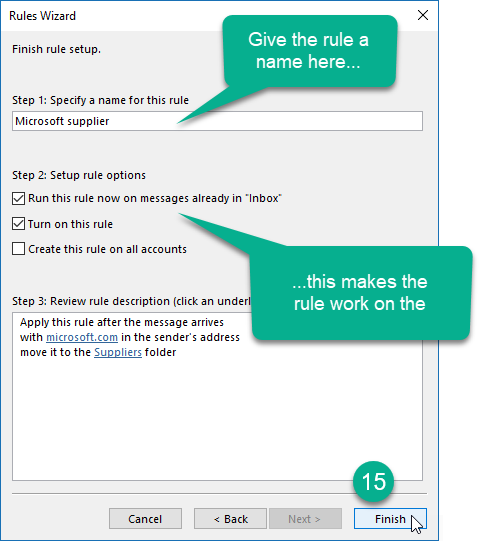Moving mails is like magic!
You can automate the process of moving e-mails to a folder so that Outlook does it for you, as the mail arrives.
This is called a Rule.
Creating one is quite straightforward and can also work on mails that are already inside your Inbox.
Let’s say you have an Inbox like this:
The highlighted mails need to be moved to the “Suppliers” folder. In this example, the e-mails are from Microsoft, so we need to create a rule that looks for “microsoft.com” in the senders address and moves them when they come in. (This rule will also work on the mails that exist in the Inbox already).
Creating a Rule
You start by selecting the command Rules – Manage Rules & Alerts…
Select New Rule…
Then you define what you want the rule to do. In this case, I want to move messages to a folder (Suppliers)…
and then I’m interested looking for “microsoft.com” in the senders address…
This is what it looks like when you add the “specific words”…
Once you click Add, you click Next to move to the part where you specify the folder you want the mails to go to…
The next step is all about specifying the folder you want to move the mails to…
…you then select the folder…
Once the folder is specified, the rule is taking shape…
You just need to add any exceptions to the rule…
Click Next to move to the final stage, where you specify a name and look at options…
Once you click Finish the rule will run on the e-mails (that fit the criteria of the rule) that are already in you Inbox as well as being ready to run on any new e-mails (that also fit the criteria) that then arrive.
Here is a video that shows you how to create a rule: