
These days a lot of people have more than one email account and often only check them on their phone or maybe in a browser.
A very common issue is, let’s say you have a Gmail account, but you only use the browser on your computer or your smartphone to check it. Then, you have an iPhone and an Apple iCloud email and you only check that on your iPhone or iPad.
Wouldn’t it be easier to check all your mail in one place?
If you have a Windows 10 computer, you may have noticed it has it’s own built-in email program called simply Mail.
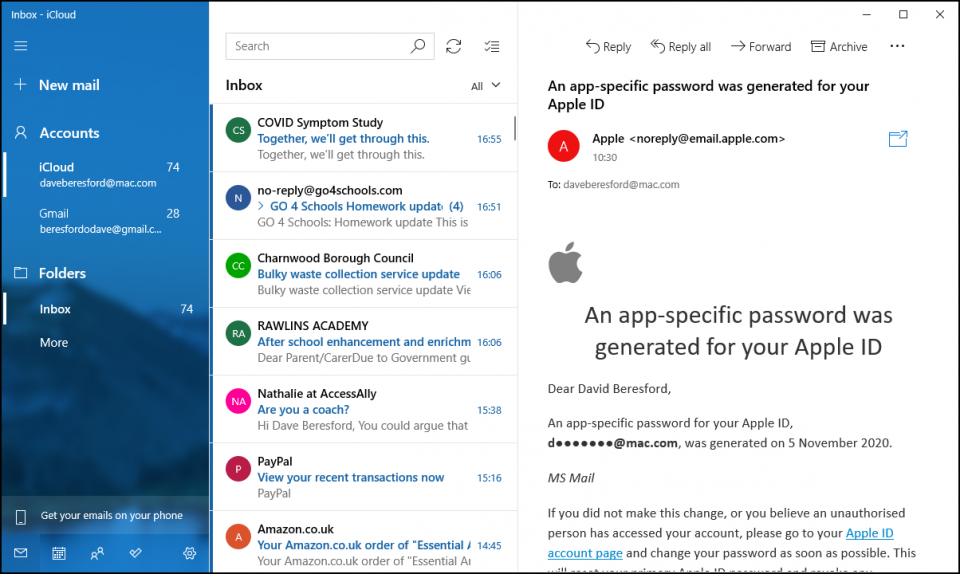
You can add a wide range of accounts to this program and then you only have one place to go to get your mail, (or an alternative, say if you lose your phone or leave it somewhere!)
When you start the Add account process you see a wide range of accounts it can check…
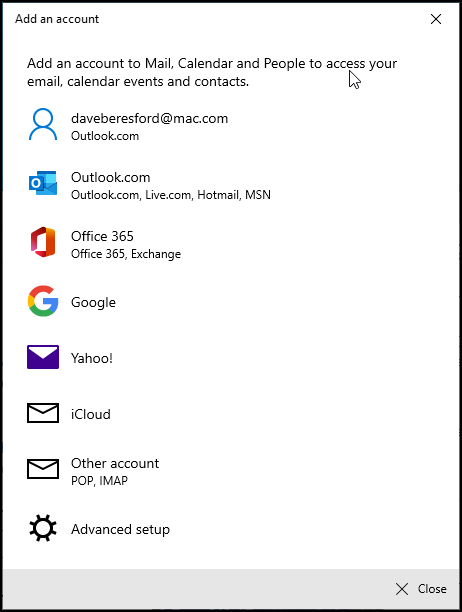
The obvious favourites here are Office 365, (maybe your work email if your company allows it), Google (or Gmail, one of the most popular), iCloud (useful if you have an iPhone or iPad), and the Other account set-up is useful when you have less well-known email accounts.
What you’ll need in advance…
Firstly, you’ll need the password for your email account, (sounds obvious, I know, but surprising how many people don’t know it).
Secondly, if you have 2 step verification set up on any of your accounts (this is an extra level of security which is advisable to stop your email account being compromised), you’ll need to give Mail permission to access your account.
Here’s an example of the warning that comes up in the Google App on your smartphone if you attempt to gain access to your account from somewhere else…
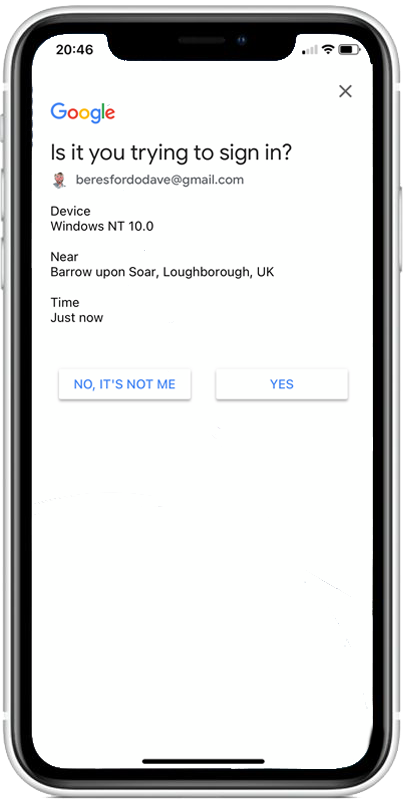
In the case above, you’d just tap the Yes button to confirm it’s you. The set up of this, where you decide which device this comes up on, is something you’ll have already done.
For Other accounts, you may need to know some of these things:
- Incoming and outgoing (SMTP) email host names (from your email provider)
- Whether or not your email provider uses SSL
- Email usernames
Don’t worry though, if you need any of this stuff your email provider will have a page that shows you what these settings are (you don’t have to understand any of them!)
Here’s the 1&1 Ionos page (one of my email providers) that shows an example of the information that they might give you…
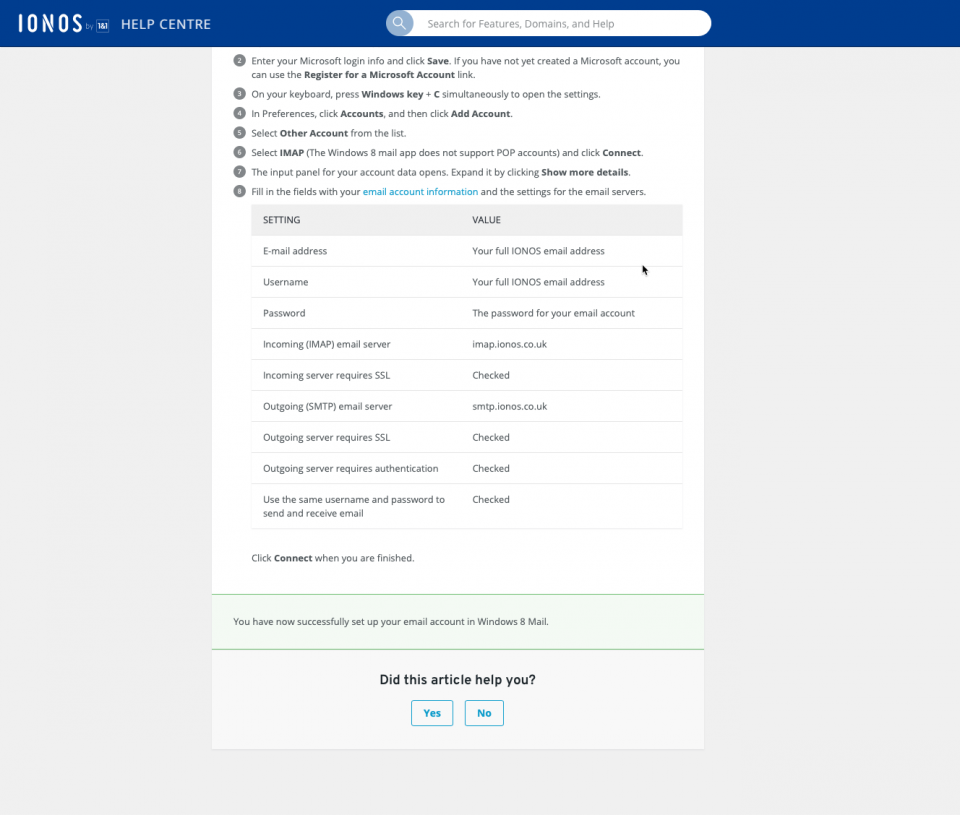
How do you add an account to Windows Mail?
Here’s a demo video that shows you how to add two types of account:
- A Google Mail account (or Gmail) – the 2 step verification process is included
- An iCloud (or Apple) email account – this example shows how you need an App password from an Apple website first.
