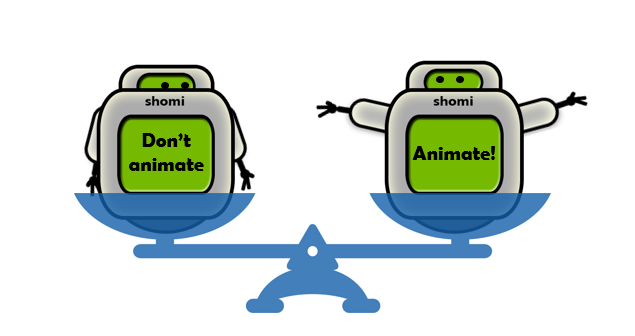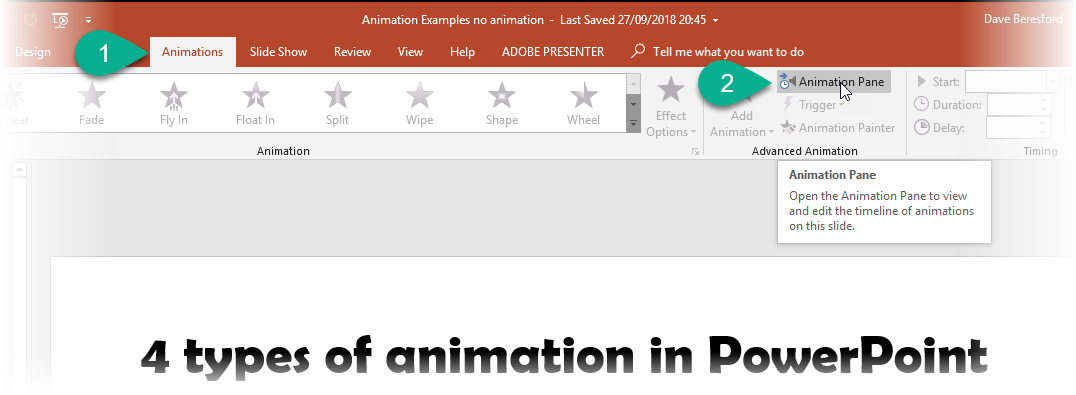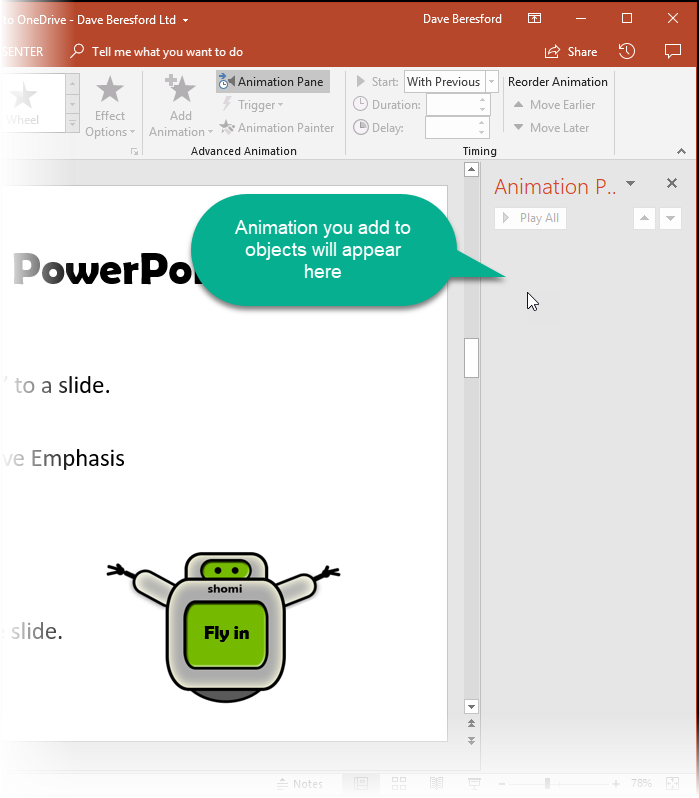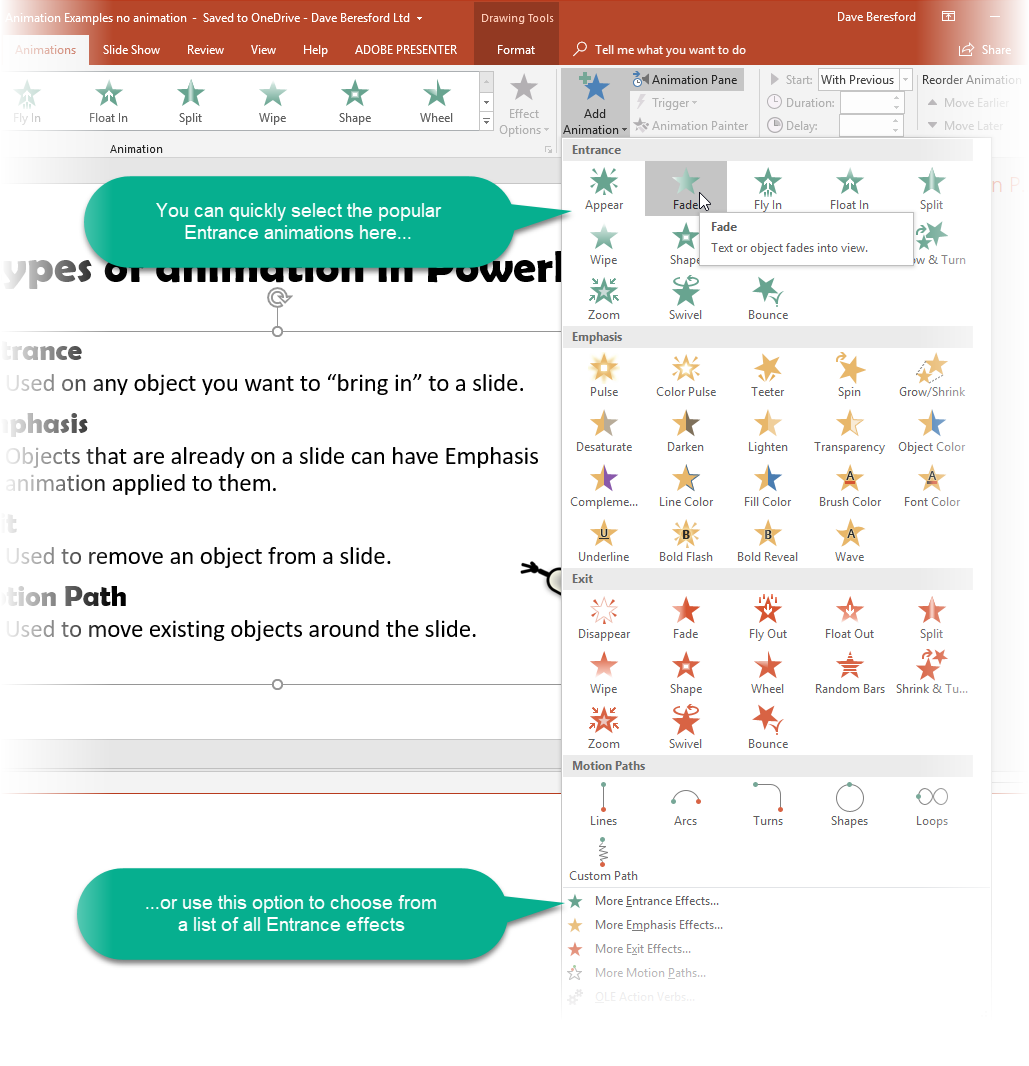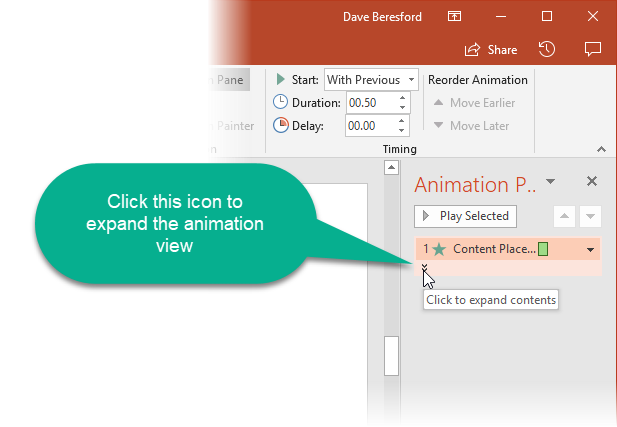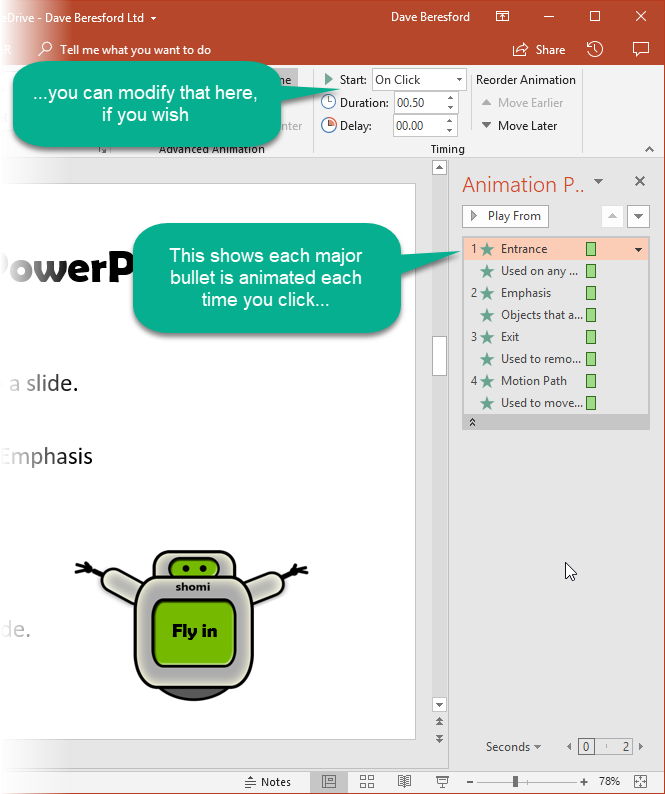Animating objects in PowerPoint is a useful skill.
It enables you to reveal parts of your slide as you go, so you avoid giving away all your points before you’ve had chance to talk about them. It can make your slides look much slicker as well, but too much animation is tiring for your audience.
There is a balance to be struck!
So what types of animation can I use in PowerPoint?
There are 4 types:
Entrance
This is used on any object you want to “bring in” to a slide. This is the most common and is normally used on bullet text that you want to reveal or a graphical object that you need to place somewhere as the audience watches.
Emphasis
Objects that are already on a slide can have animation applied to them. This is commonly used to highlight things or make them flash.
Exit
This is used to remove an object (text or graphic) that is already on a slide and that you want to disappear in some way.
Motion Paths
This is used to move existing slide objects around the screen to a different position.
Watch this short video to see the different types in action…
How do I start animating things in PowerPoint?
The simplest (and probably most used) is Entrance animation. This is how you add it (in the Windows version)…
The first thing to do is add the Animation Pane, so you can see what animation you have applied to objects:
Once added, it appears on the right hand side of the slides…
To add an entrance animation to an object (in this case a placeholder containing bullet points), select it first (by clicking it) and then (on the Animation tab), click Add Animation – Fade (or whichever Entrance effect you want)…
The effect will display briefly and then you will see it in the Animation Pane…
You can then adjust the animation settings on each bullet (or all of them) – maybe you don’t want them coming up after a mouse click?
That’s how simple it is!