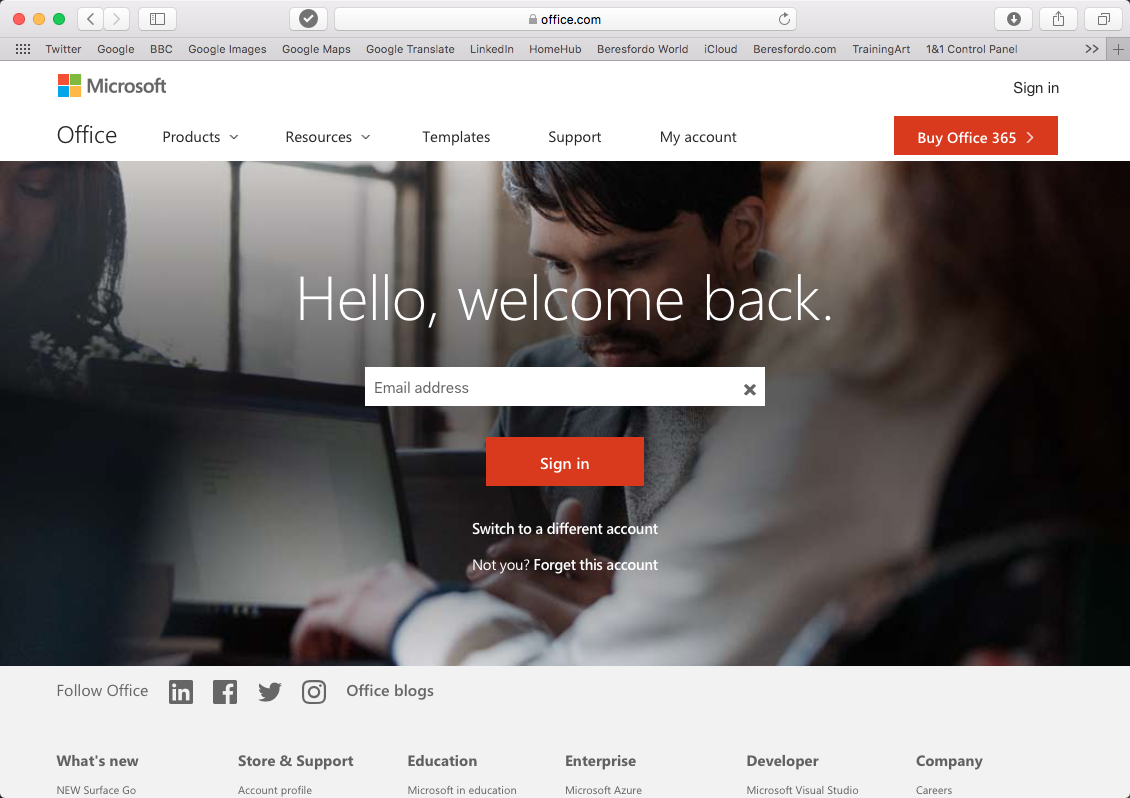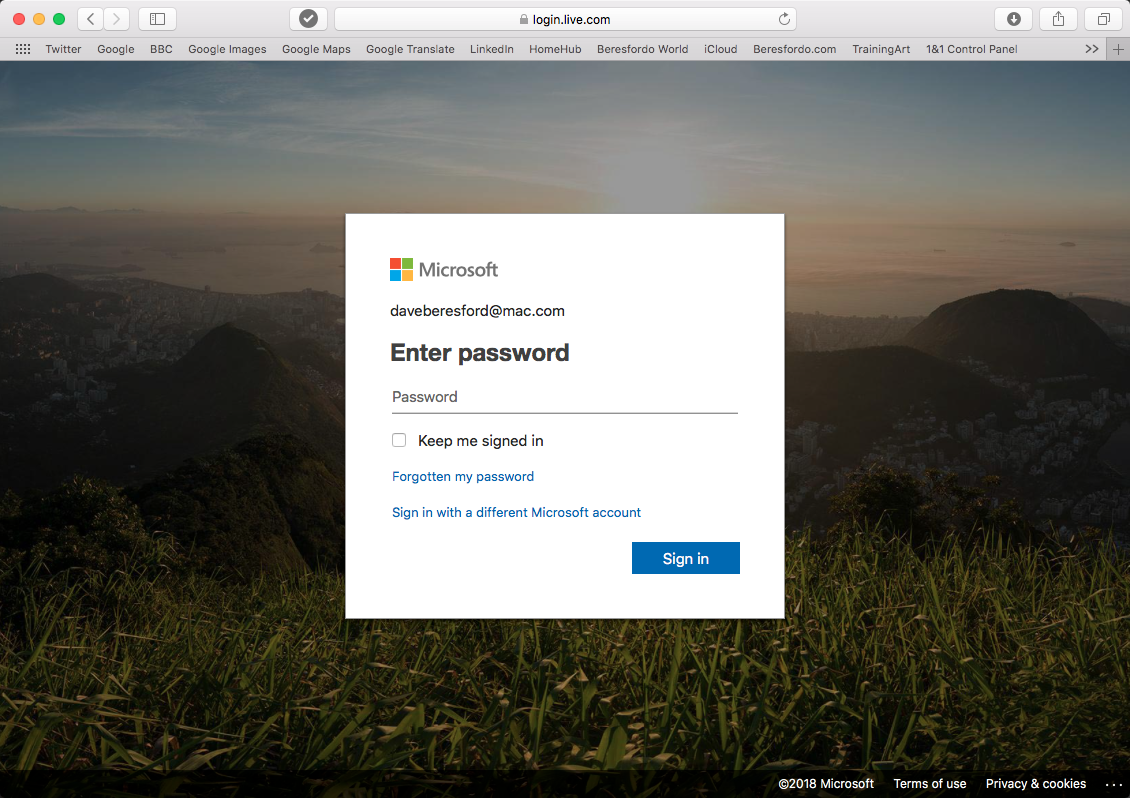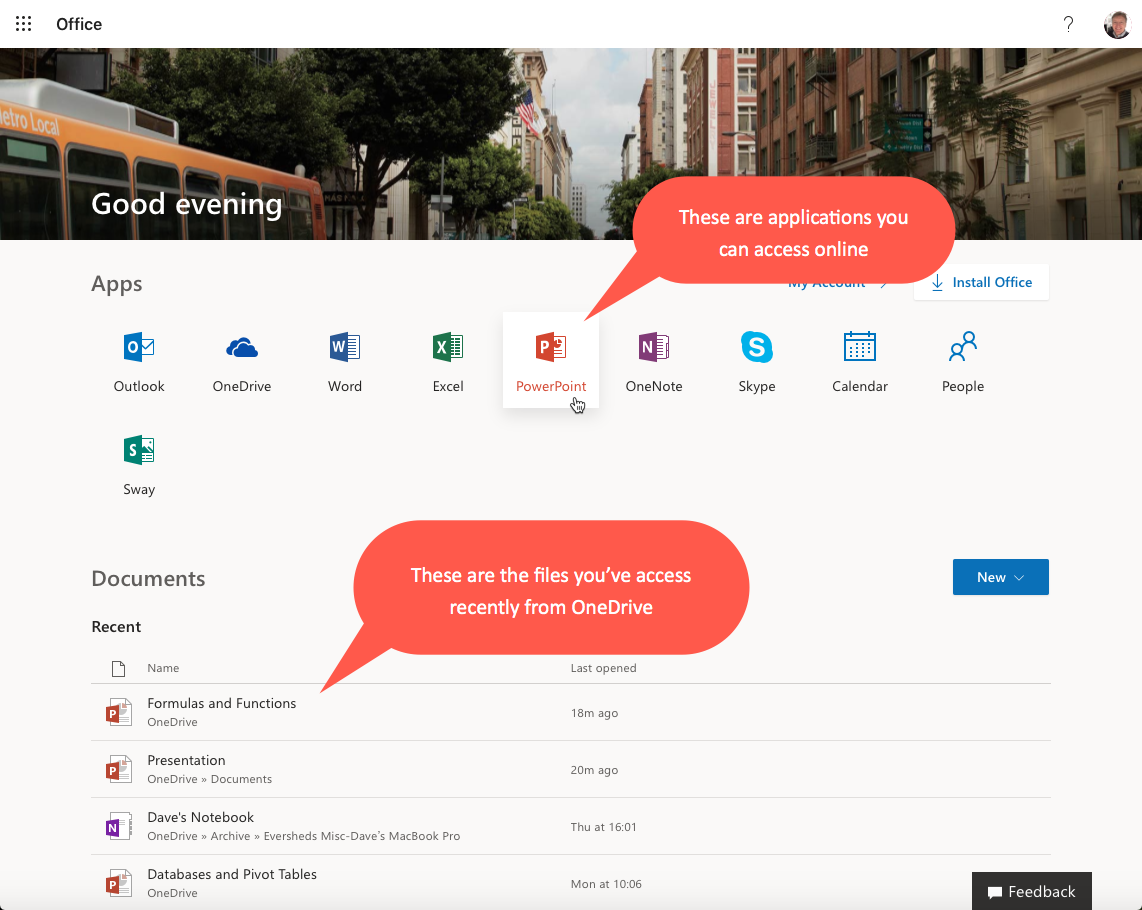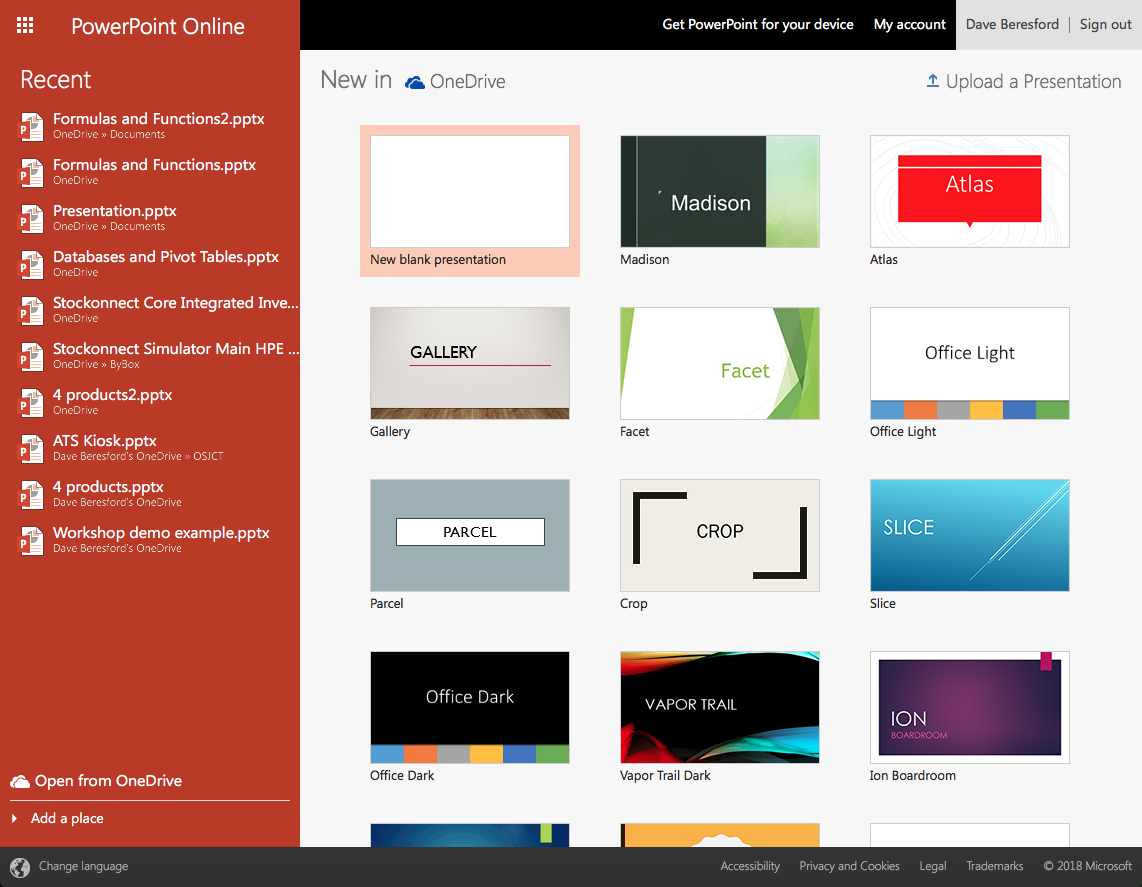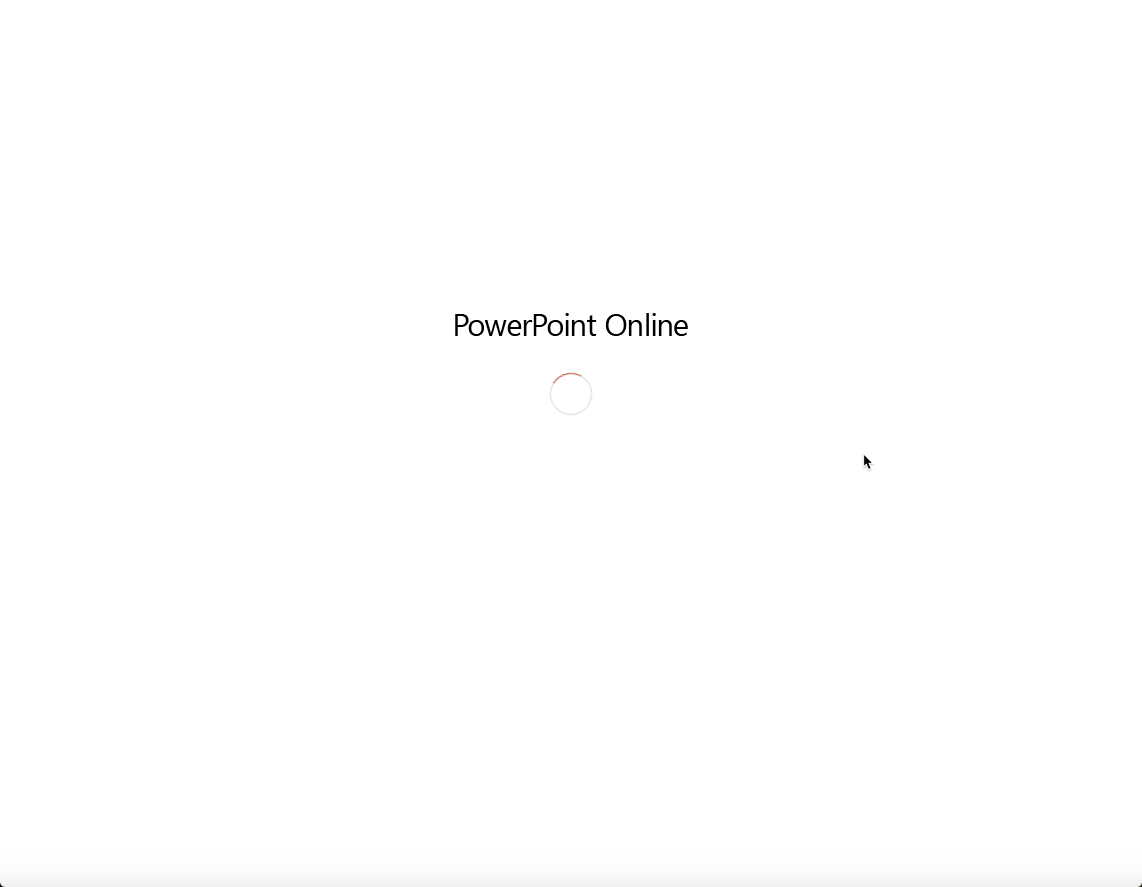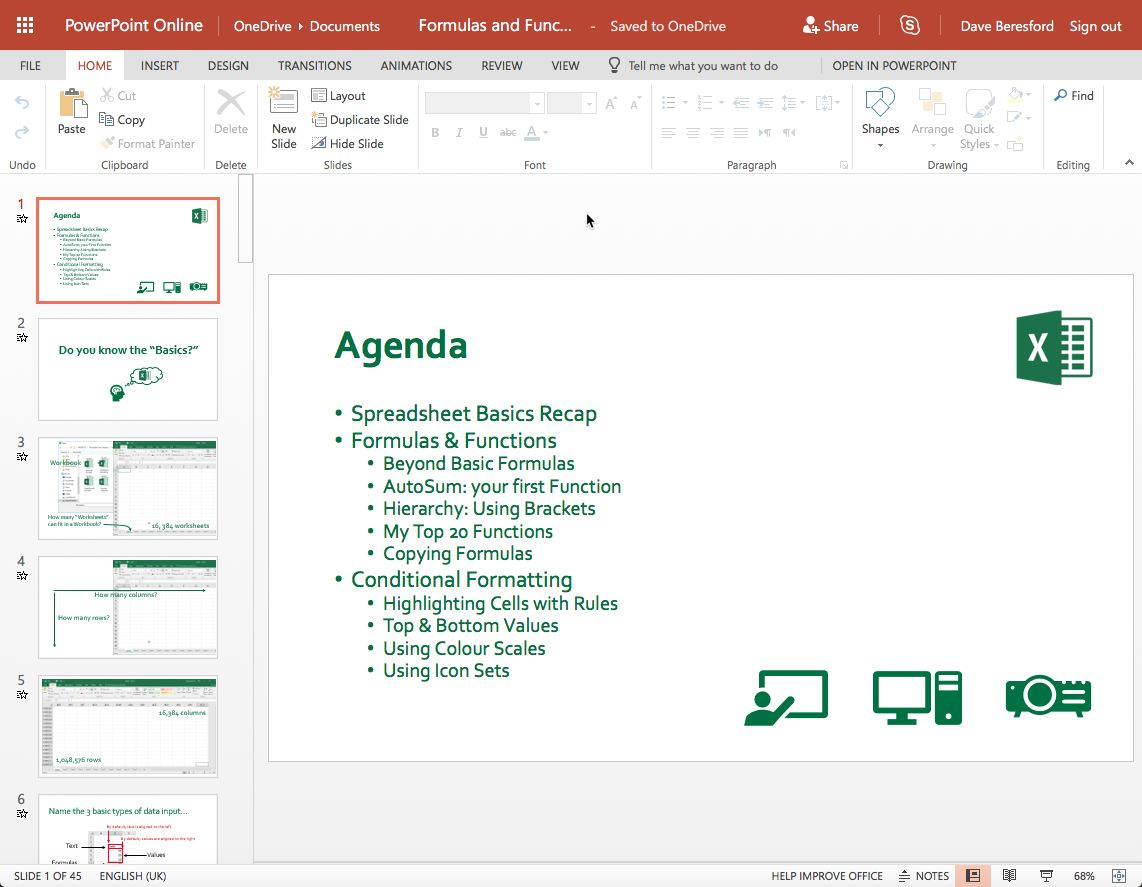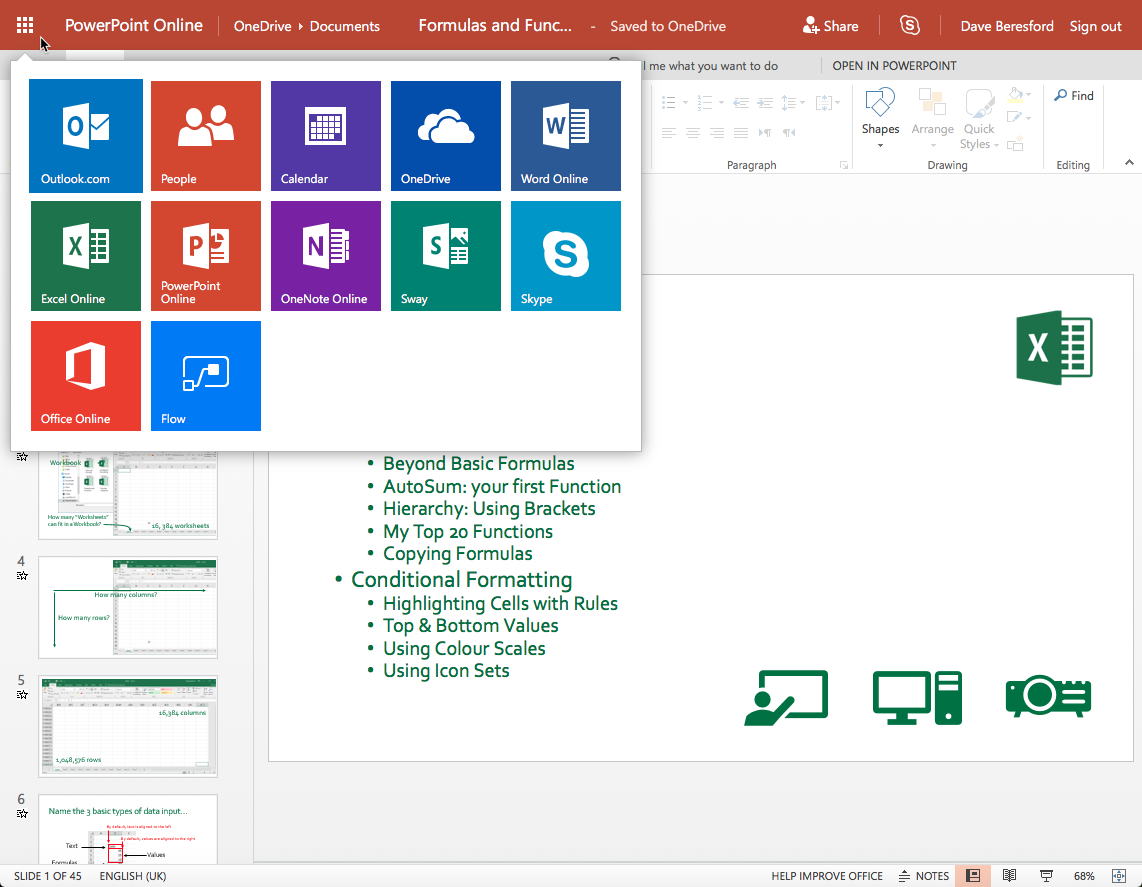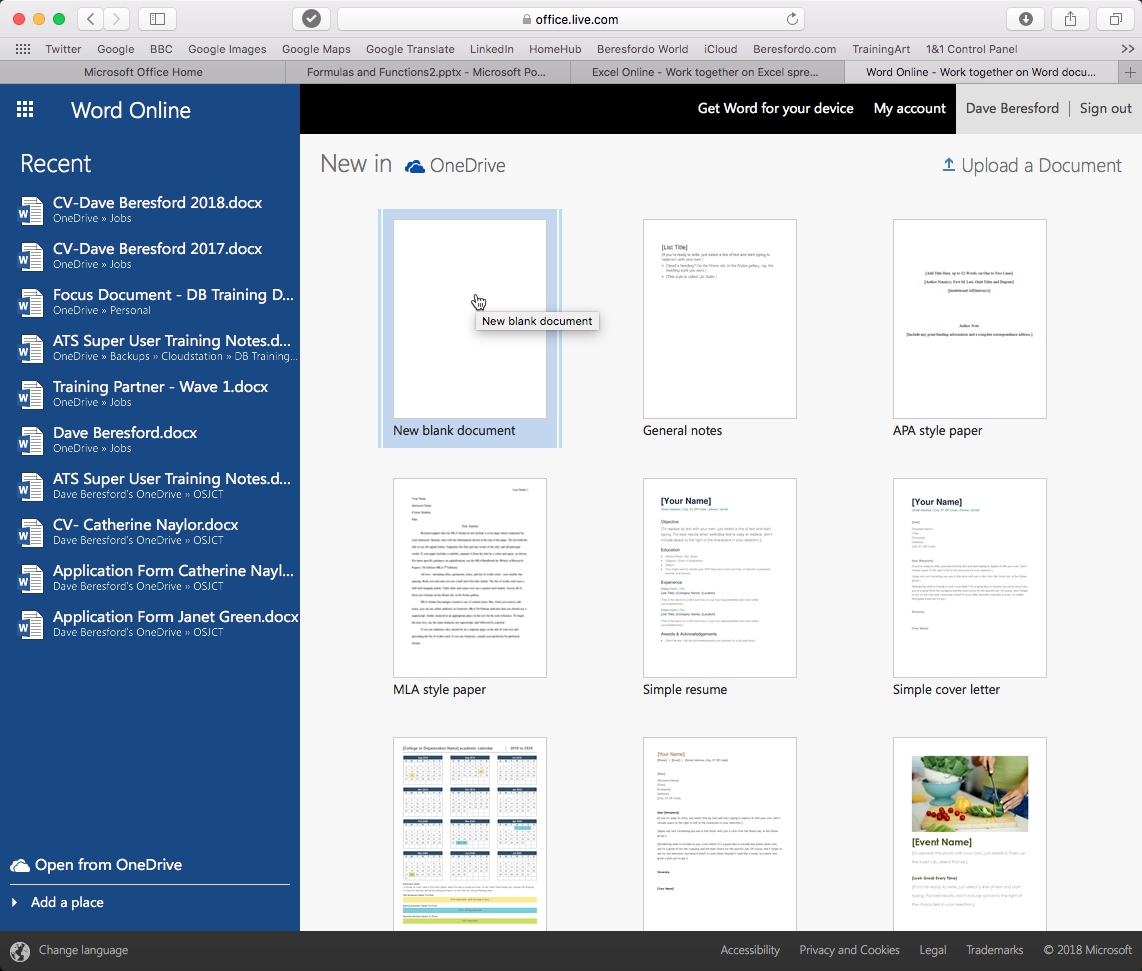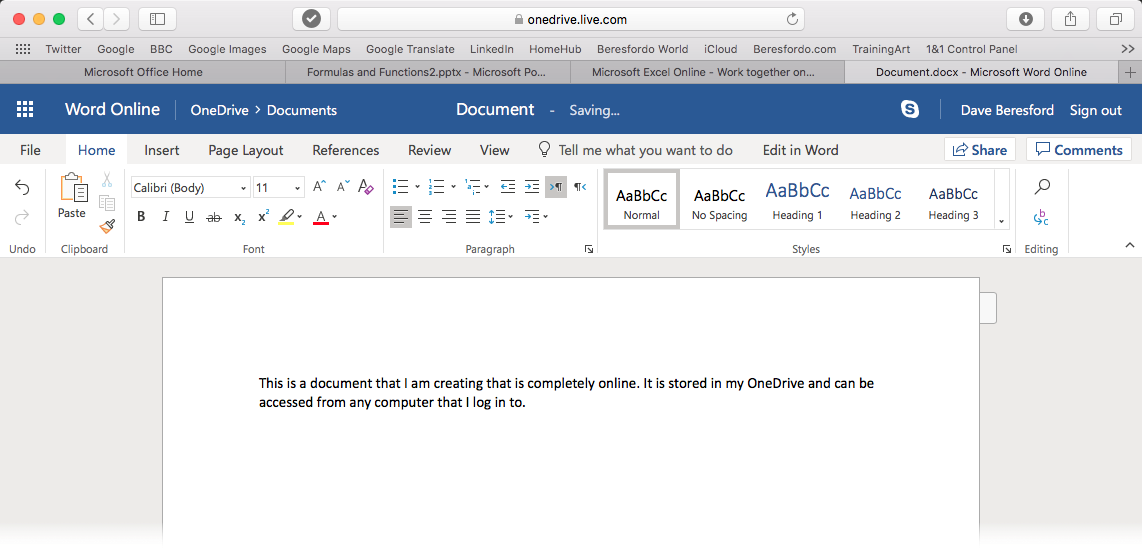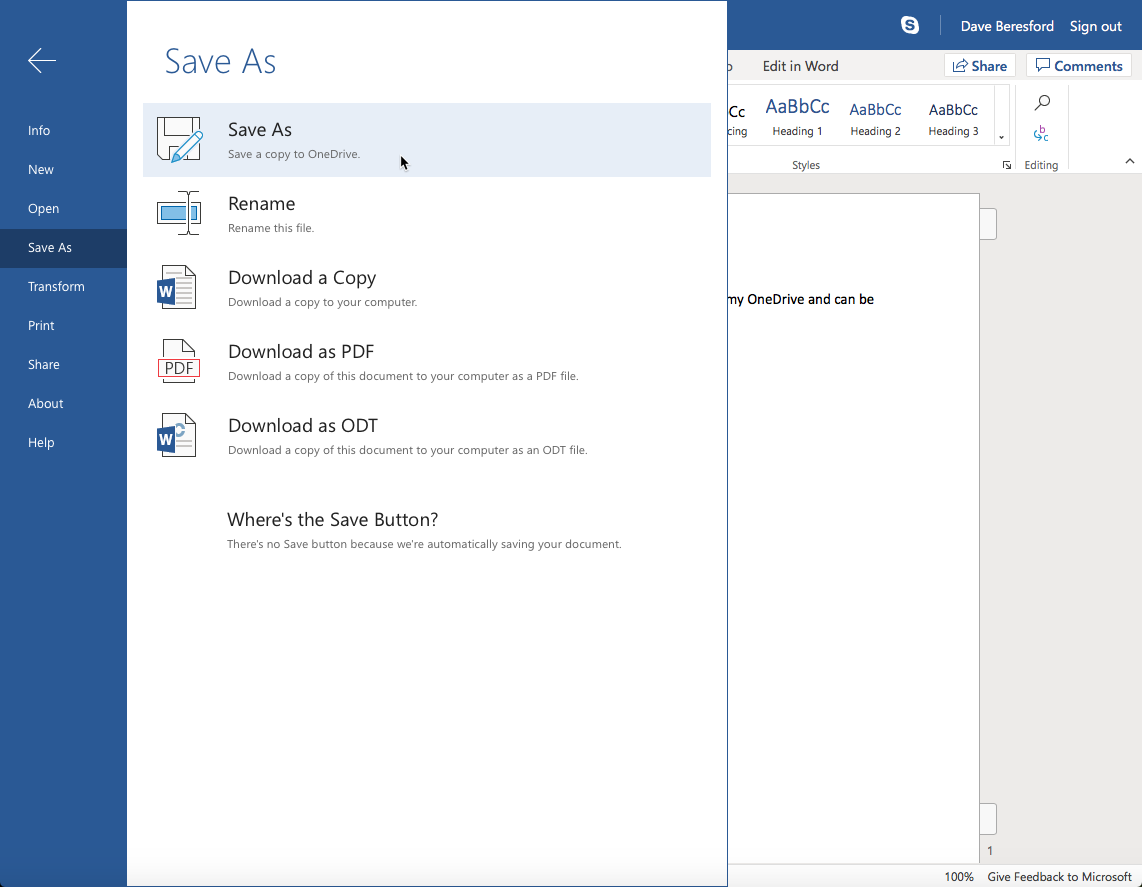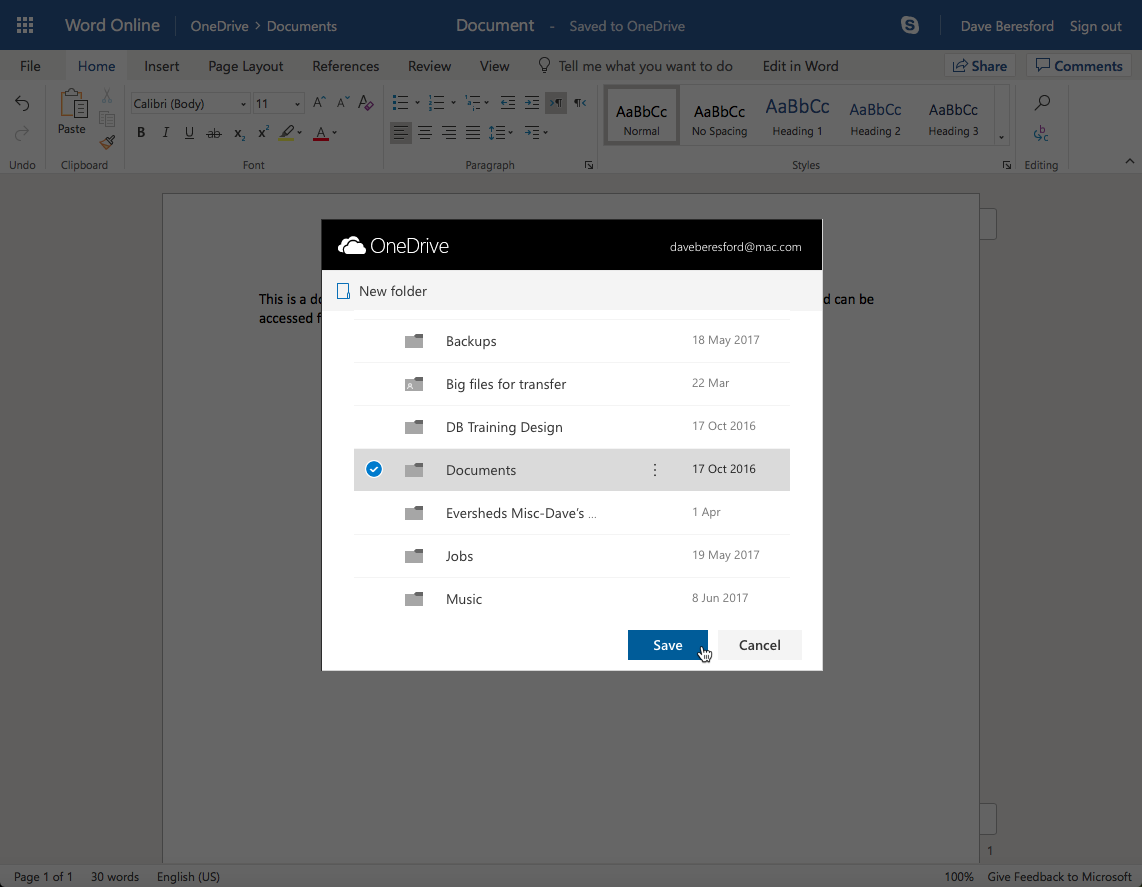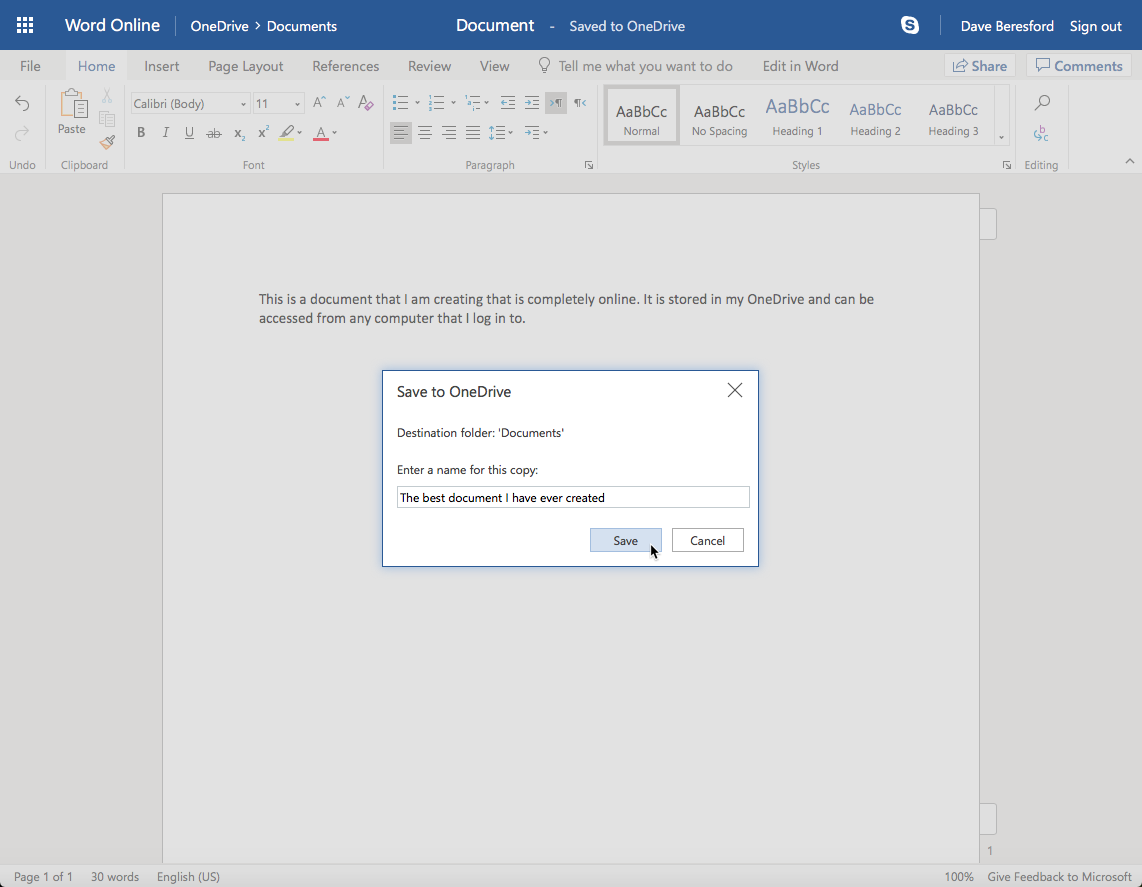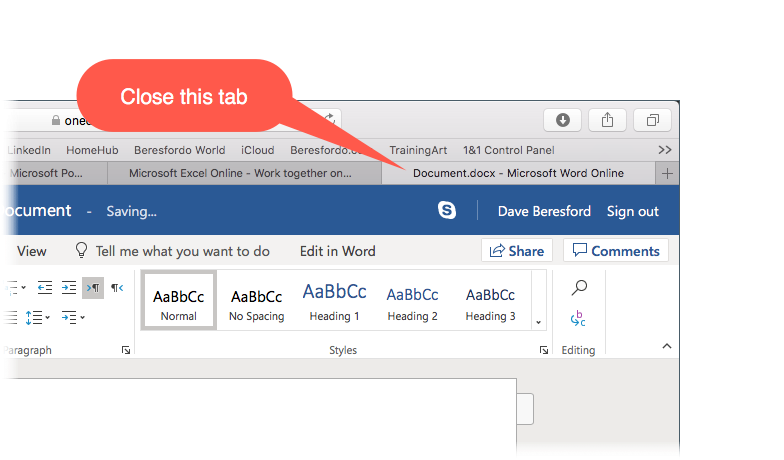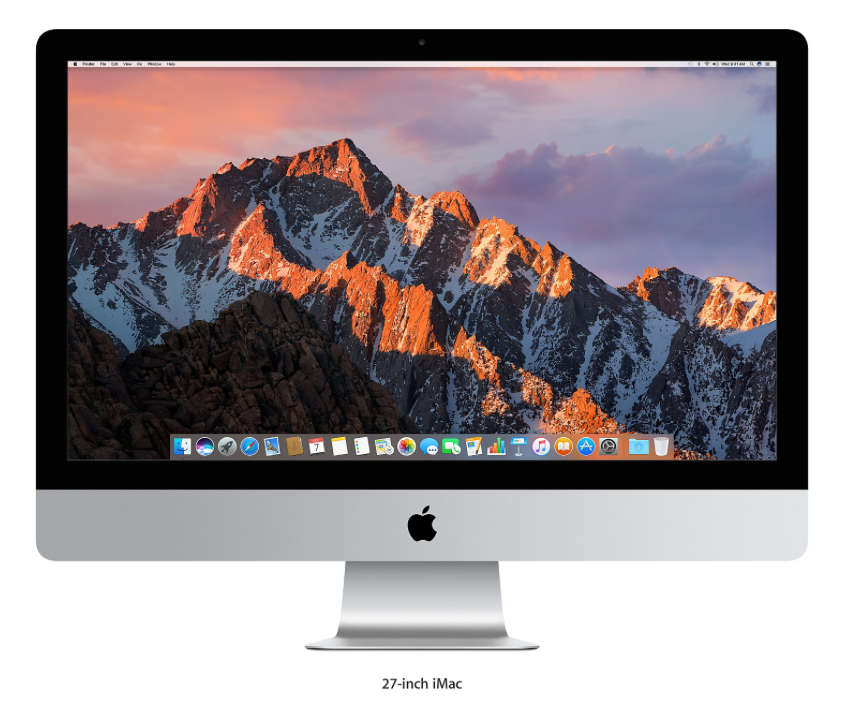So there you are, doing a presentation and you’ve forgotten your computer!
What can you do?
You can borrow a computer or use one there, but how do you get that presentation up there?
Office Online could be the answer!
You’ll need 3 things to be able to solve the problem:
- You’ll need an Office 365 subscription.
- You’ll need to know your Microsoft account username and password.
- You’ll need to make sure you put your important presentations (or other files) in your OneDrive first.
The first one costs a few pounds (£80 per year), but for that you get 5 licences of Office products like Outlook, Word, Excel, PowerPoint (among others) and a massive amount of OneDrive storage, so it’s definitely worth it.
The second and third points are just about being organised. If you have a OneDrive, then get into the habit of backing your important files up to it so that:
(a) there are off your premises, if the computer gets pinched or damaged, and
(b) you can always get to them from wherever you are.
…so back to the scenario…
You borrow a computer (or use one in the presentation room) – it just needs to have an internet connection…
Go to office.com
You’ll find yourself here…
Click Sign in
…then log in with your Microsoft account credentials
You are then presented with a home screen…
Click the application you need to use…
It starts in a new internet browser window…
Open the file you need to use from your OneDrive
You’ll see a loading screen first…
,,,your presentation should then open:
The online versions of Office 365 products are similar to the desktop versions – they maybe don’t have all the features but they will get you by in the absence of your normal computer.
What next?
You can click in the top-left corner of the screen to access other applications:
The new application starts in a new browser window…
You can create new files…
Then use File – Save As in the usual way…
…and save them to your OneDrive
This is now another document in your OneDrive you can access from anywhere!
When you want to close the file, just close the browser tab…
Does this work on a Mac?
Yes. You can navigate to Office Online from any internet based computer so you can show your Windows-based PowerPoint files with all their Windows-only fonts as they should be on a Mac.