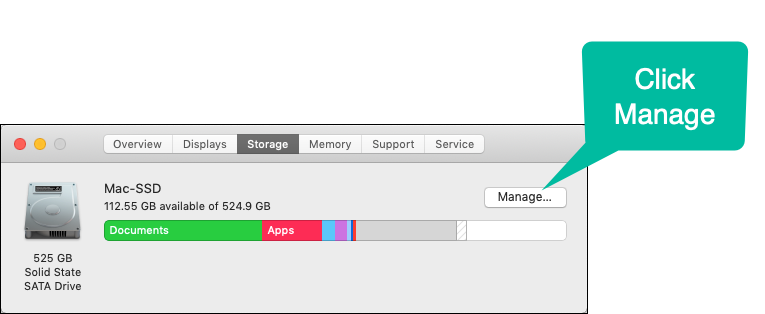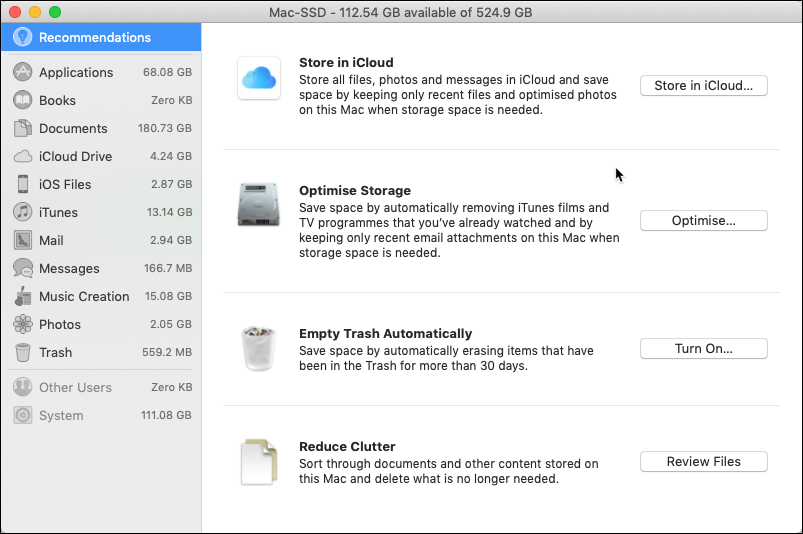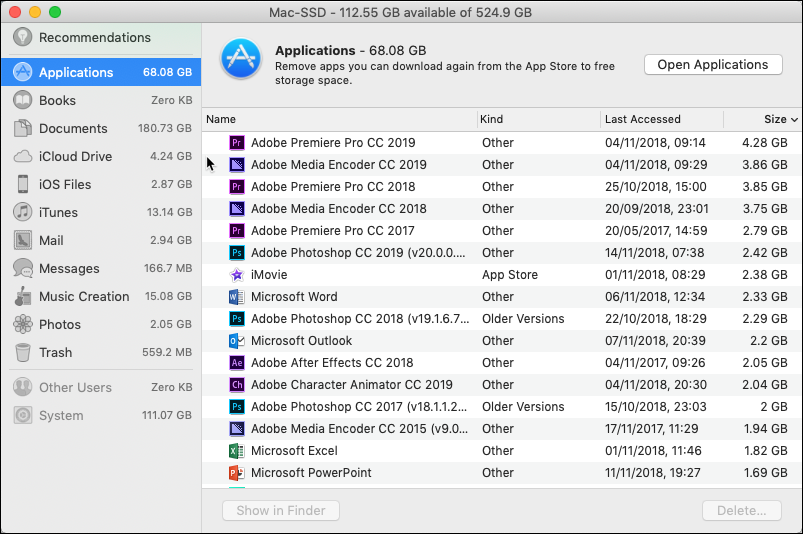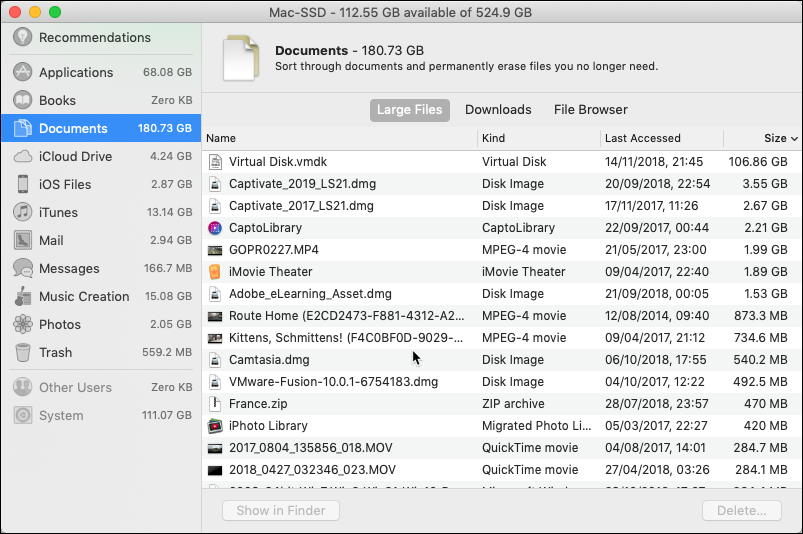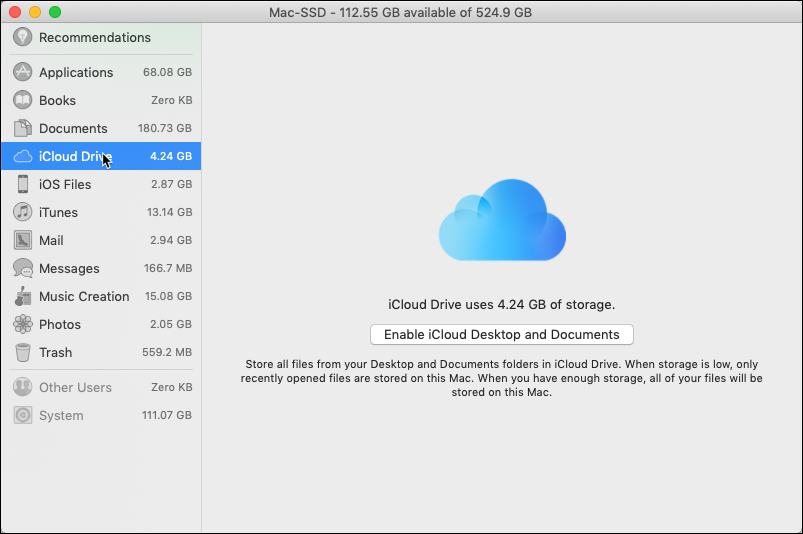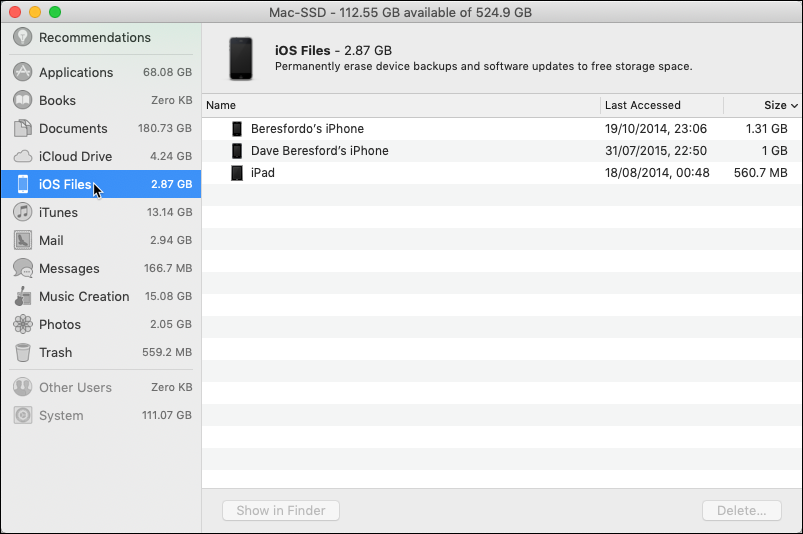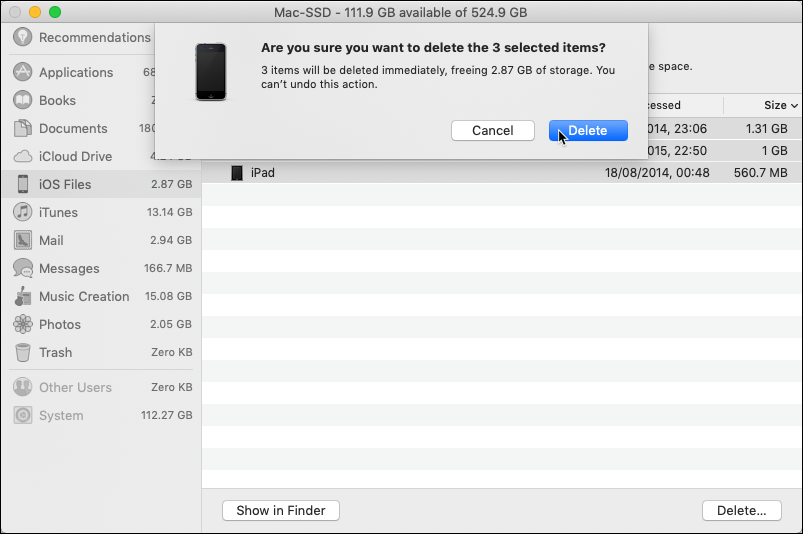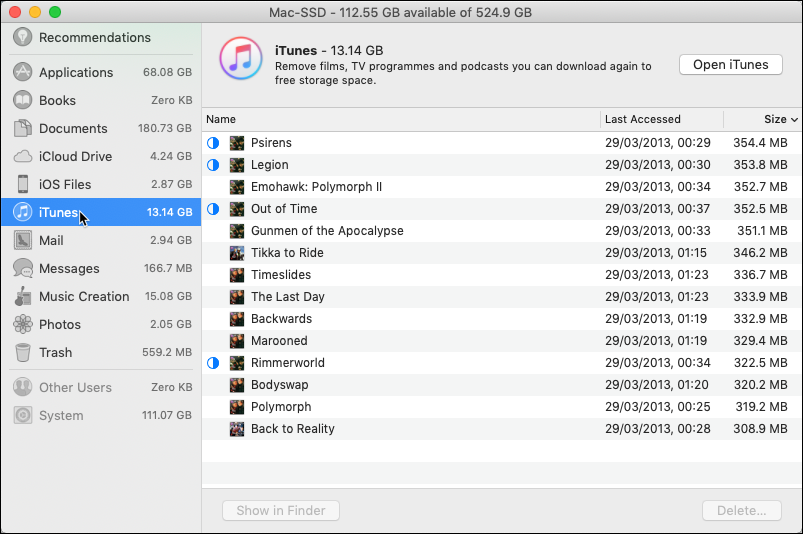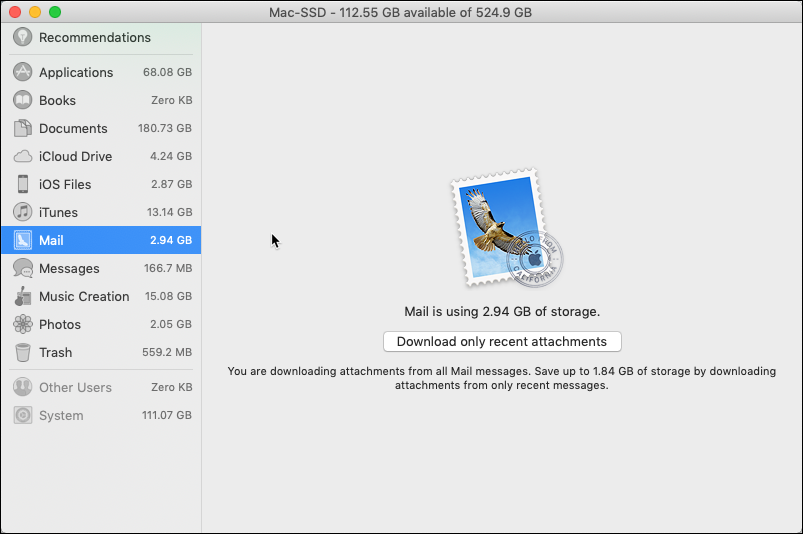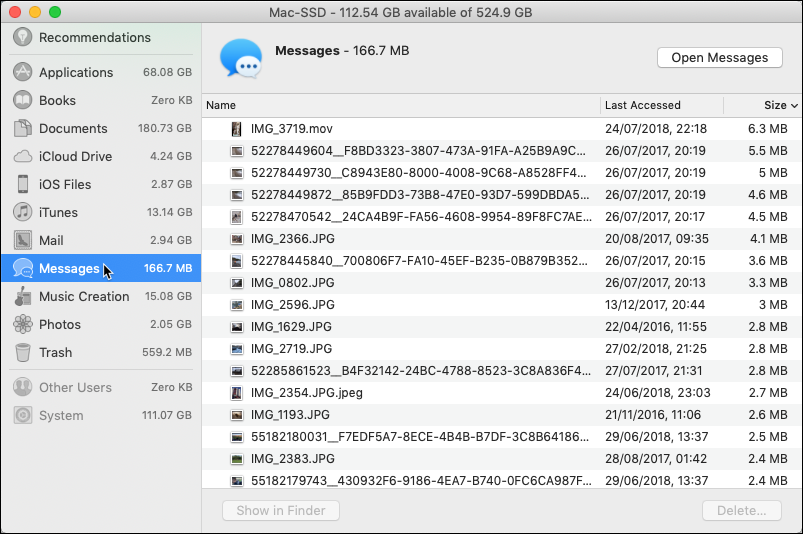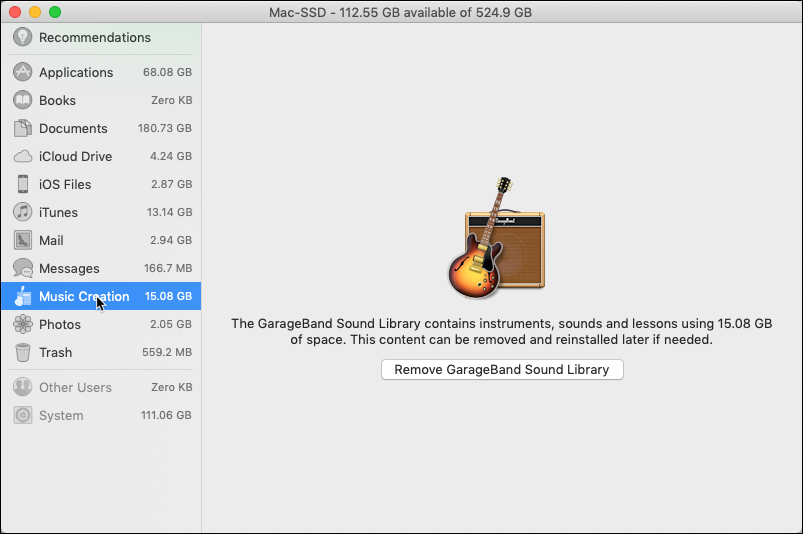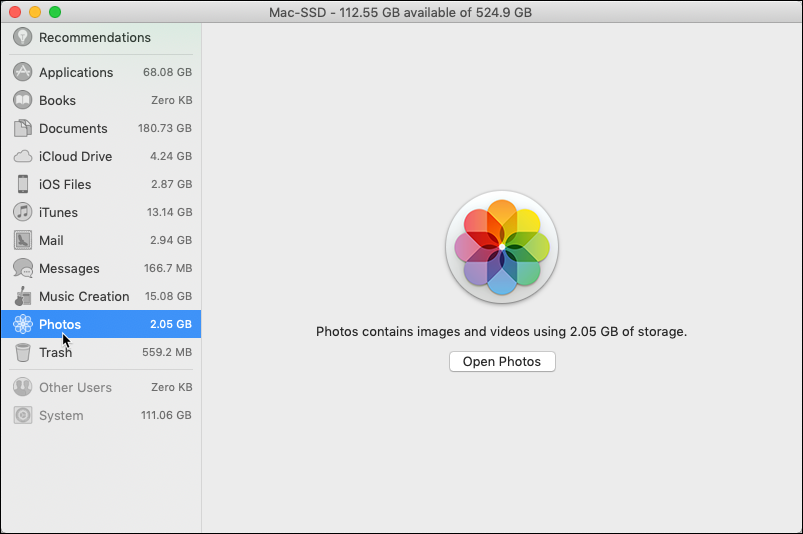Time to have a sort out!
Time to have a sort out!
Sometimes you just have a bit too much data.
Even on your super smooth Mac, it can get all bunged up with stuff, so how do you get rid of it all easily? Mac OS Mojave makes it quite easy with a disk management feature that you can use to do some pruning.
So how do you check your storage on a Mac?
Firstly, if you don’t know already, you have a useful menu available. Look in the top left corner of the screen for the apple symbol and click on it…
…then select “About This Mac”
You’ll get this dialog box…
(If you don’t have Mojave, it may look a bit different. But if you can, you should upgrade – this Apple article tells you how).
Then click Storage…
This tells you how much storage you have left and gives you an idea of the breakdown of the stuff you’re using. (You can float your cursor over the diagram for more detail). This dialog box might take a bit of time to populate, so you may have to be a bit patient!
How do I know if my storage space left is too low?
This is a popular question. And the answer does depend on the age of the Mac, but a good rule of thumb (to ensure you maximise performance) is don’t let it drop to less than 10% of the total.
So if your Mac has 525GB of disk space in total (like mine in the example above), don’t let the free space drop below 52.5GB, or performance may drop. (This isn’t always the case, but it’s a good number to aim for).
So the good news is you can manage the disk space you have left from the dialog box above.
Just click “Manage“…
Then you get the Recommendations dialog…
Some useful suggestions here are made by your Mac so you can try them out. Or, you can click on the breakdown on the left and go through all the categories of storage.
Applications shows you which Apps you have and how much storage they are using. Only get rid of ones you’re never going to use…
The Documents breakdown gives you an idea of which ones are taking up the most space…
iCloud Drive gives you the option to use your iCloud subscription to save space and store Documents online instead of on your machine…
iOS Files shows you any old device backups you have on your Mac. Try and use iCloud to store these backups as you will save space, (you may have to upgrade your iCloud subscription for this)…
You can highlight them and select Delete. Make sure these are only old backups and that you have a recent one in iCloud.
iTunes shows you any downloaded films or TV shows that you could get rid of to save space…
Mail gives you the option to remove some of the attachments to save space…
If you have used the Messages app on your Mac, you can remove some of the bigger messages…
Music Creation is all about your use of GarageBand. There is a lot of downloaded content that you could remove if storage is short…
Photos is really a reminder of what you are using in this app on your Mac, you can prune from here…
Trash is very handy. This shows you how many files you’ve probably forgotten to delete permanently…
Once you’ve been through all of these breakdowns, you should be able to save some valuable disk space and keep your Mac running smoothly.