
One really great advantage of having a OneDrive, is the instant ability to share.
You can share Files or Folders. The process is pretty much the same, whichever you decide to do.
You can share with internals or externals to your organisation (as long as your IT department has allowed external sharing).
How do you share?
The first thing to do is open your OneDrive.
Either from your Windows File Explorer (or Mac Finder)…
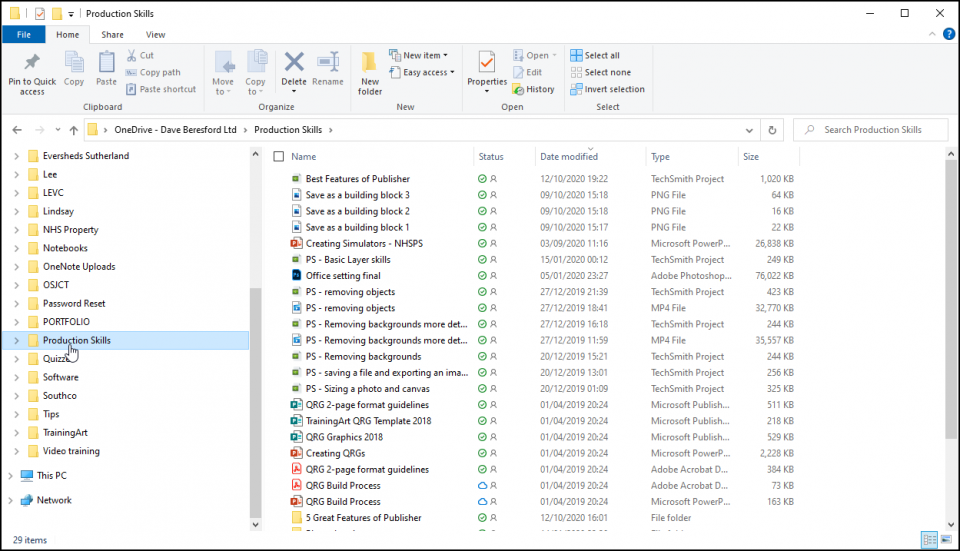
…or within the browser (Edge, Chrome, Safari, etc.)…
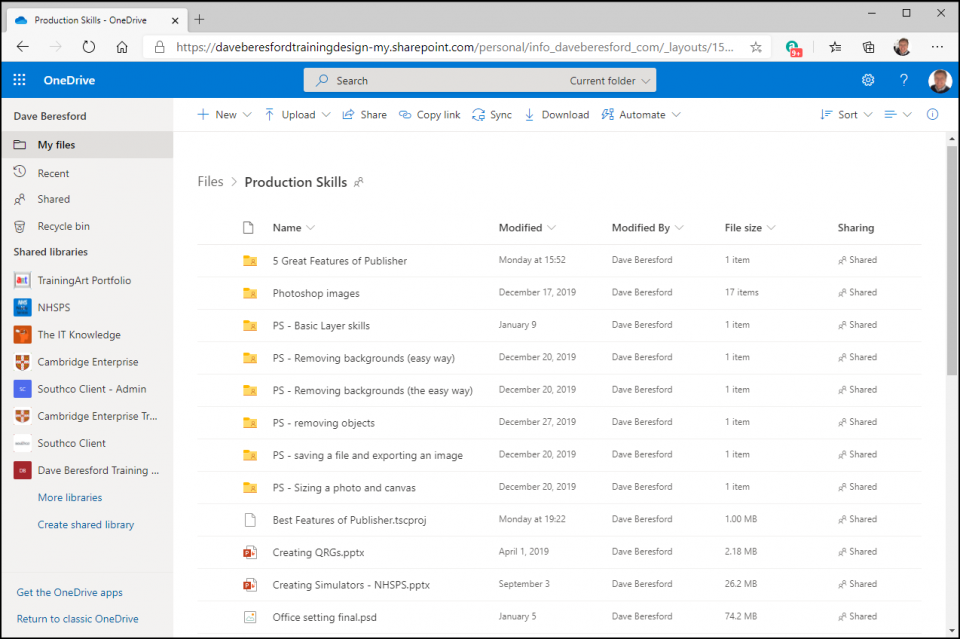
Next, what do you want to share? Highlight the file or folder and then…
…from File Explorer, right-click and select Share…
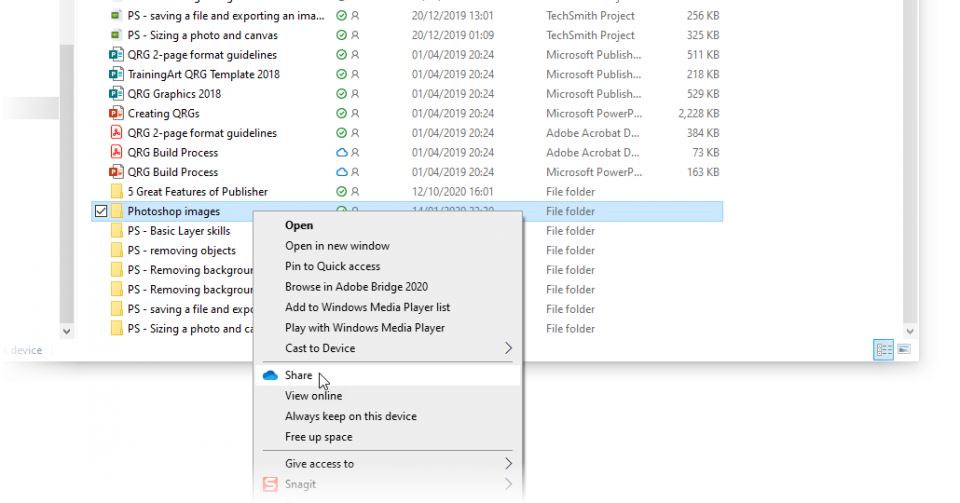
…from the browser, click the Share icon or the Share button on the toolbar…
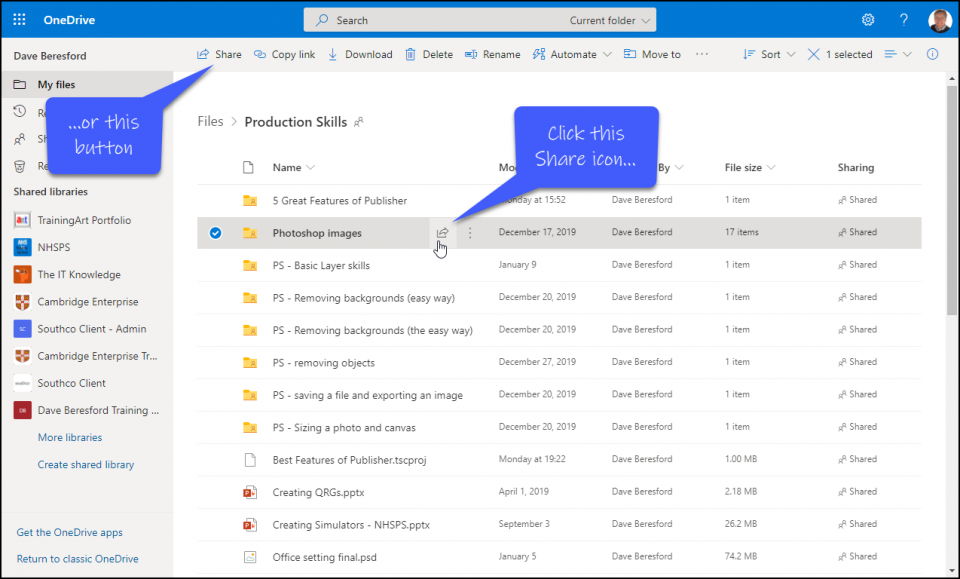
All roads lead to this dialog box…
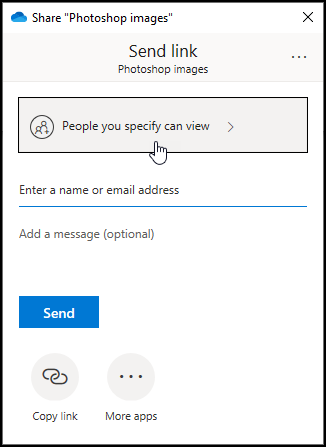
Select the option People you specify can view…
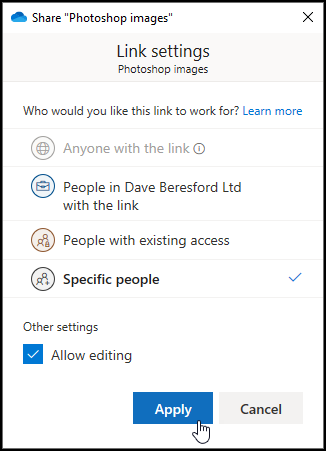
Most organisations will suppress the option “Anyone with the link” (because it’s not very secure), so you will normally have 3 other options:
- People in <org name> with the link
- People with existing access
- Specific people
The first option is essentially “anyone in my organisation” so use this if you don’t mind the person you sent the link to, forwarding it to someone else.
People with existing access is someone who already had access to this folder or file but they’ve lost the link and you are refreshing their memory by sending it to them again.
The best and most secure option is Specific people. You can use this to only pick the exact people you want to share with. You can also choose whether they can edit the content with Allow editing.
Once you’ve clicked Apply, you should be able to choose who to share with…
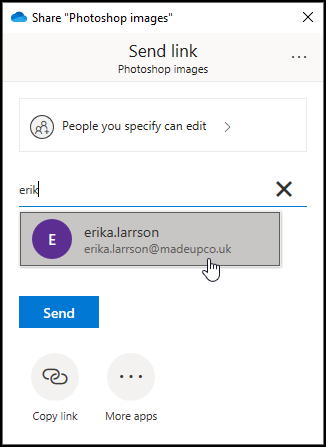
Just typing their name should be enough to search your organisation’s Address Book, but if they are external you’ll need to type their whole email address…

Add anyone else you want to share with and instead of writing a message, just click the Copy link button.
This takes you to a smaller dialog box, where you simply click Copy…
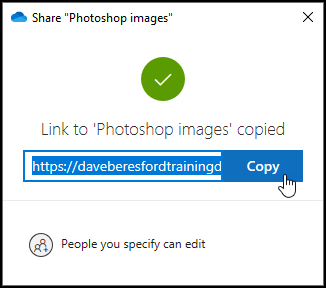
This, in my opinion, is the best option as it allows you then to paste this link into an email in your chosen email product. It’s flexible as well, because you could gather other links to other sharable files or folders and do it all in one mail…
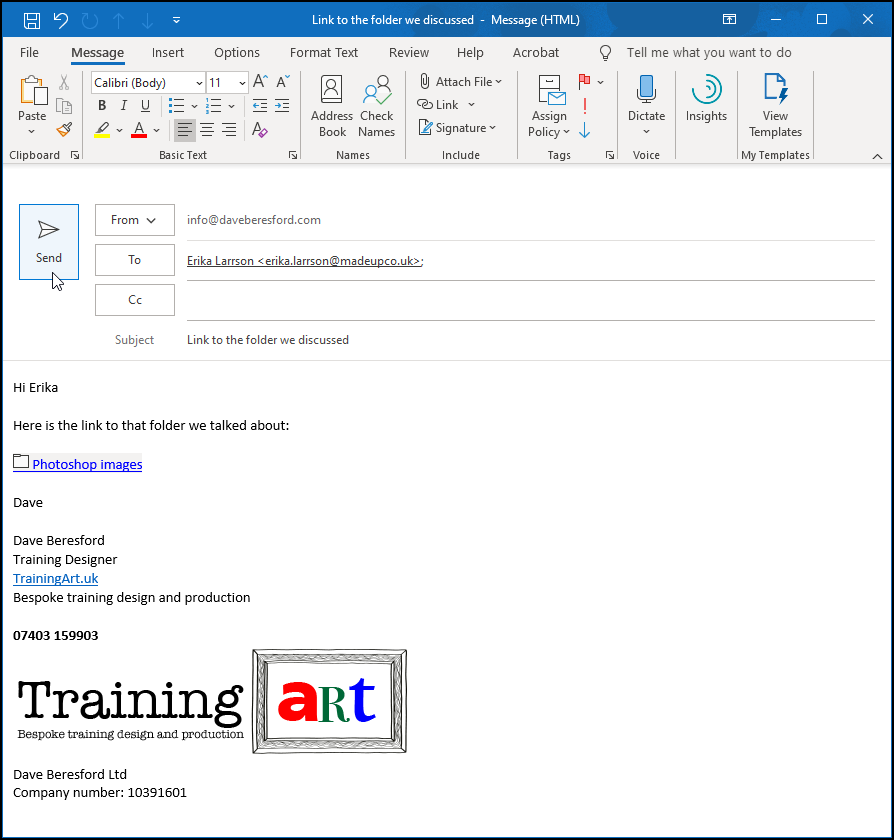
Here’s a nice little video that shows you how to share a folder from OneDrive…
