
How do I work on my laptop with the lid closed?
By that, I mean connected to an external monitor, keyboard and mouse – like a kind of docking station.
In this situation, it’s nice to have the lid closed so that it’s not distracting and also because your laptop will then assume the maximum resolution of your monitor – in other words the display will get bigger (unless you have a very small monitor that is!)
Why can’t I just close the lid and carry on?
Because in most cases, closing a laptop lid makes it go to sleep. Something that normally , you want.
You close your lid, you’ve finished work.
You don’t want it chugging away still!
…what you really need is a way of telling it to stop sleeping when you shut the lid in certain circumstances.
In Windows 10…
click the Start button and click on Settings
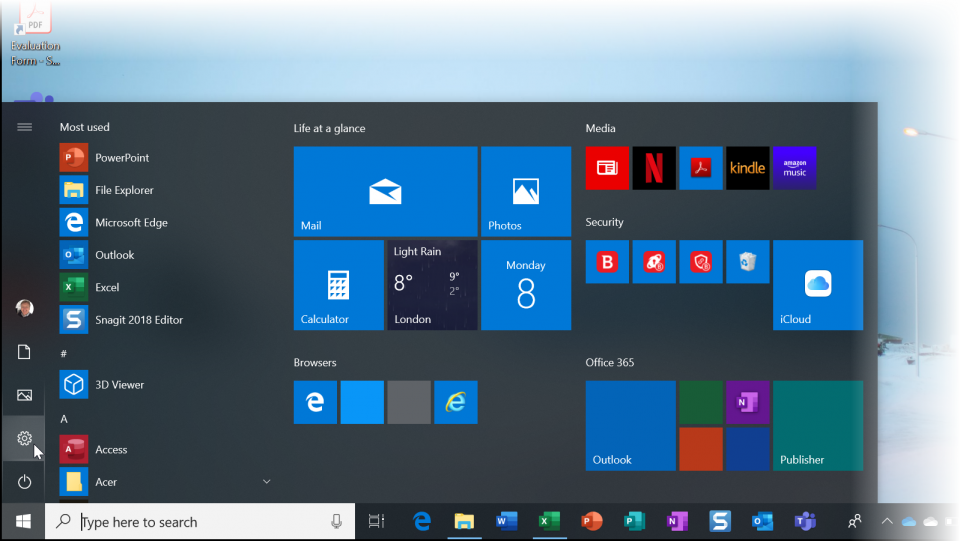
In the settings window, click System…
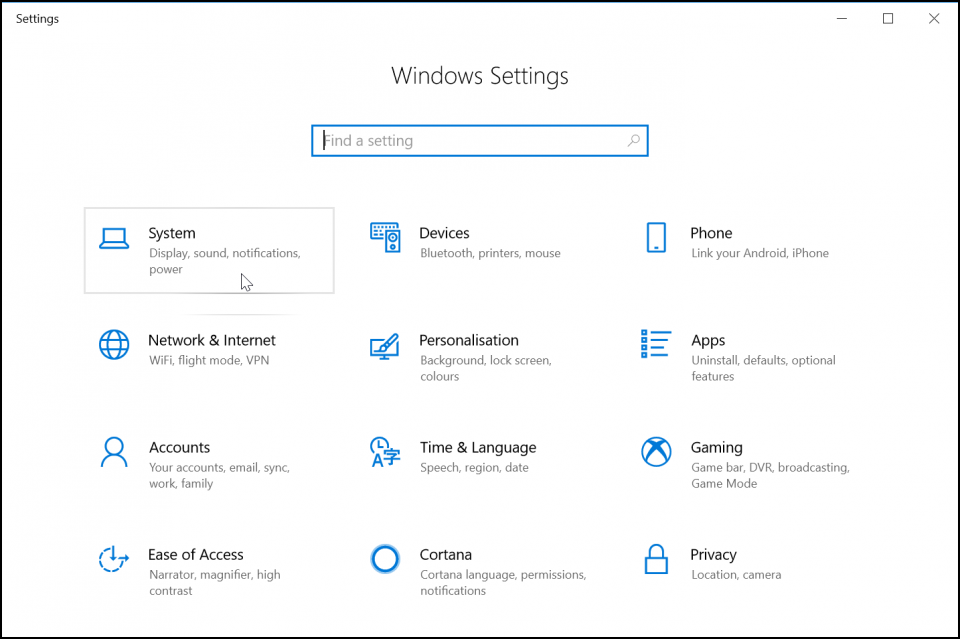
Now click on Power and Sleep…
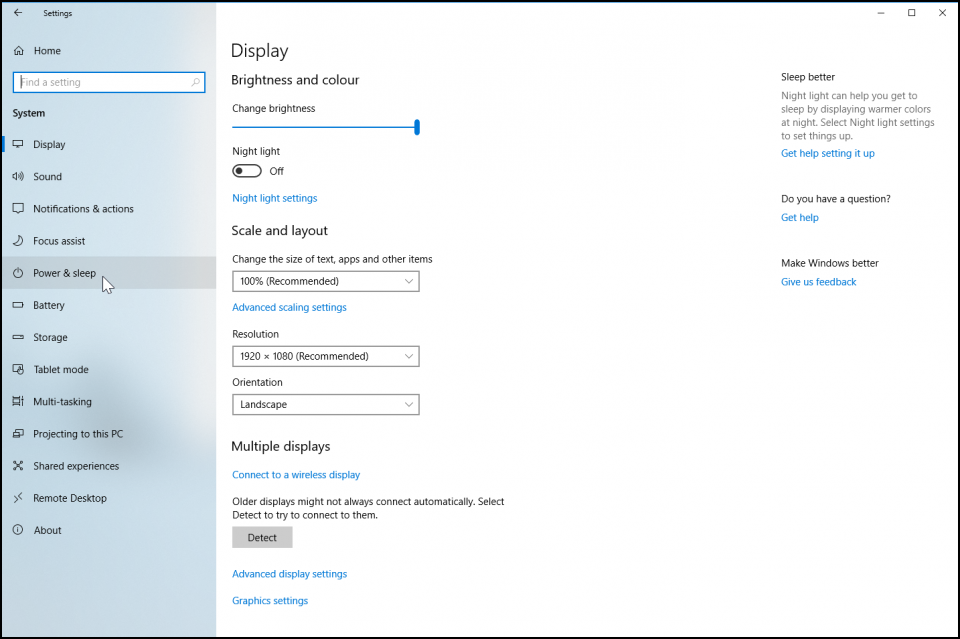
In the Power and Sleep settings, click on the Additional power settings…
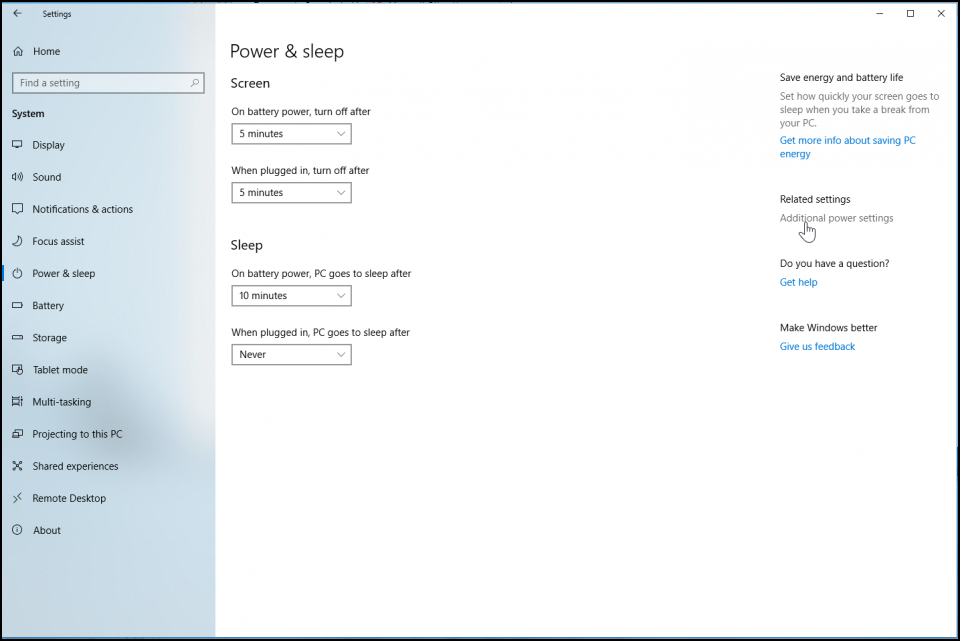
In the window that appears, click on Choose what closing the lid does…
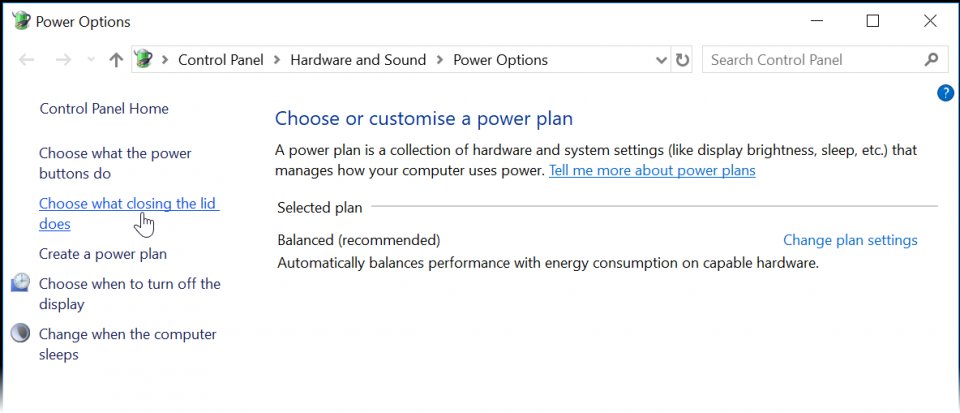
Now you can differentiate between what happens when you close the lid when it is on the battery and when it is plugged in.
If we assume that you are going to use it as a closed lid in an office situation, it makes sense to set the Plugged in state to “Do nothing“…
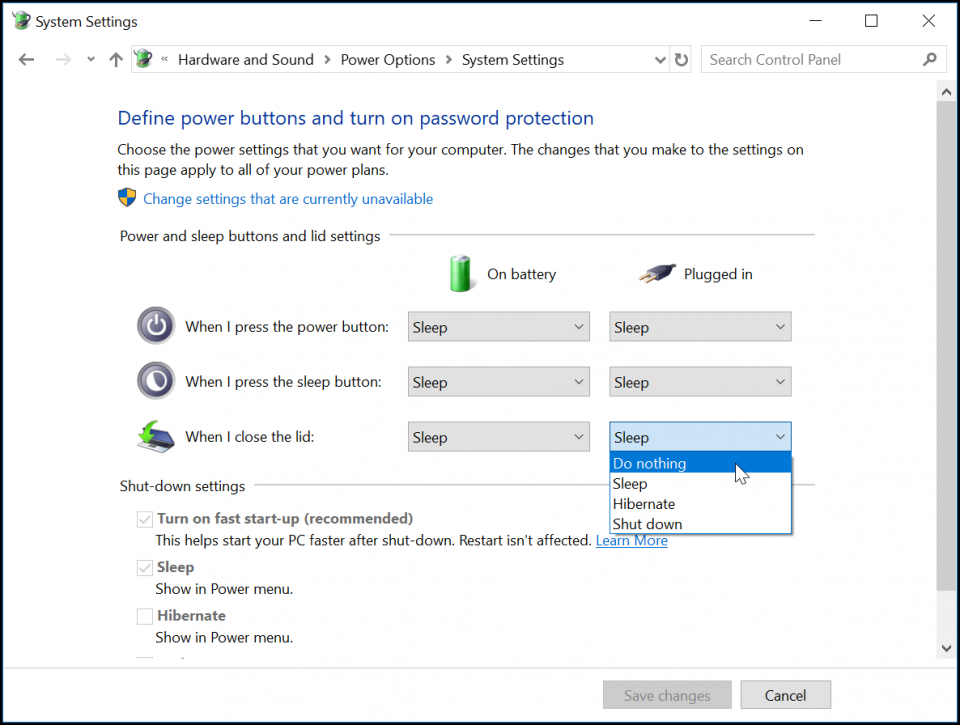
Now when you save, your laptop will only sleep when you close the lid and it is on the battery…
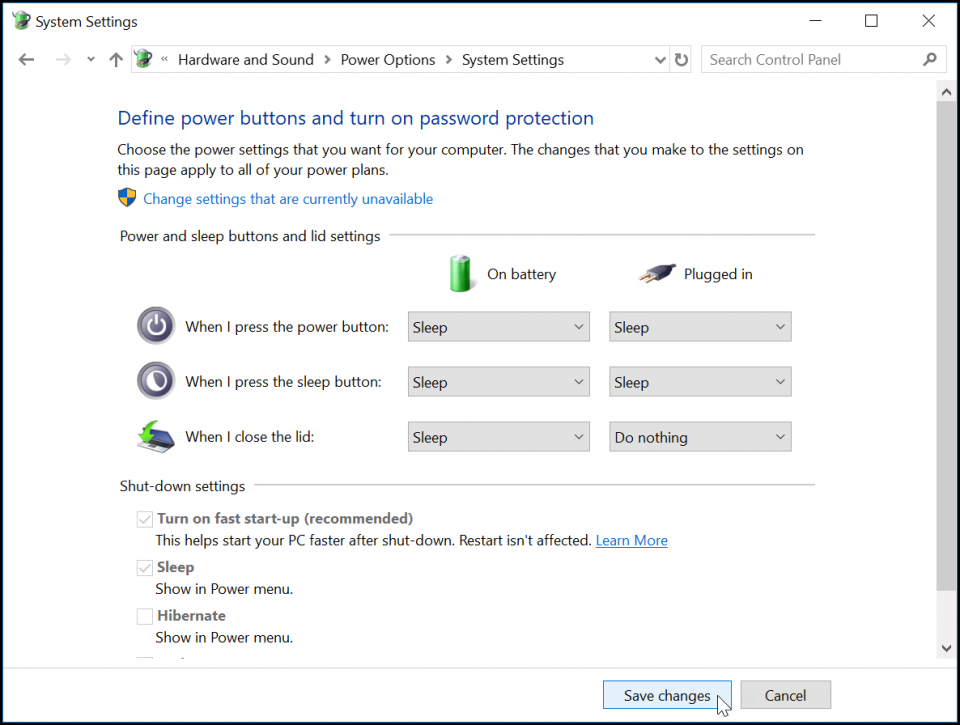
…so keep it plugged in when you want to use it with external monitor, keyboard and mouse!
