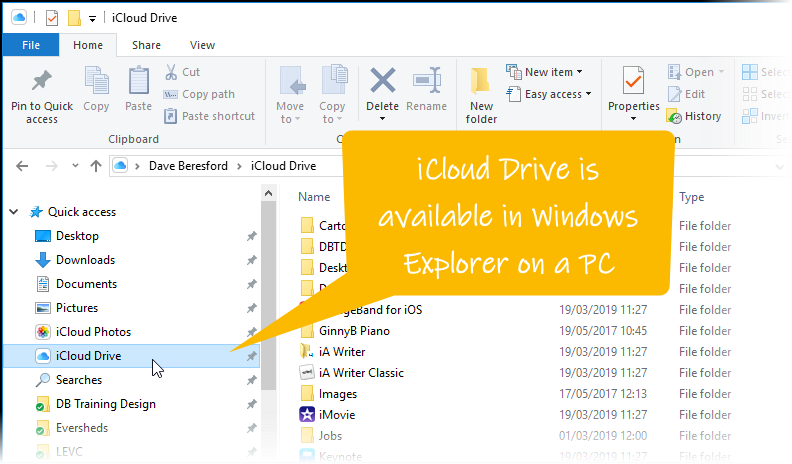The train has just stopped at “File Central”!
Yes, cheesy I know, but the iOS feature Files is exactly that – a central place for all your cloud-based files.
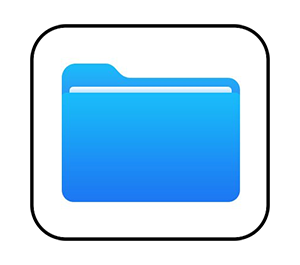
The Files icon will be on your iPhone or iPad, providing you are running at least version 11 or later of iOS.
Apart from the latest iPad Pro, (the one that came out in Sep 2018), iOS devices don’t have any kind of USB connectivity, so for a long time Apple have steered us all towards cloud storage.
Files enables you to access all these cloud storage areas using this one App.
This is what it looks like from an iPhone:

It gives you access to all the cloud storage locations you have accounts for, (you can adjust which items show – see “Setting it up”).
This is what it looks like on an iPad:
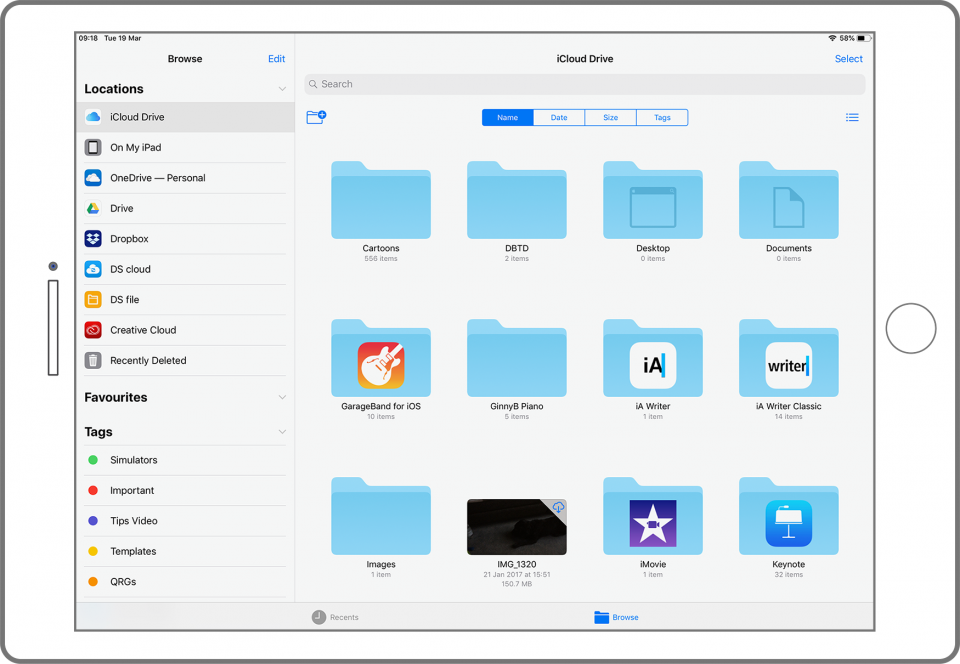
Setting it up…
You can tap on Edit to show or hide any existing cloud services you have access to…
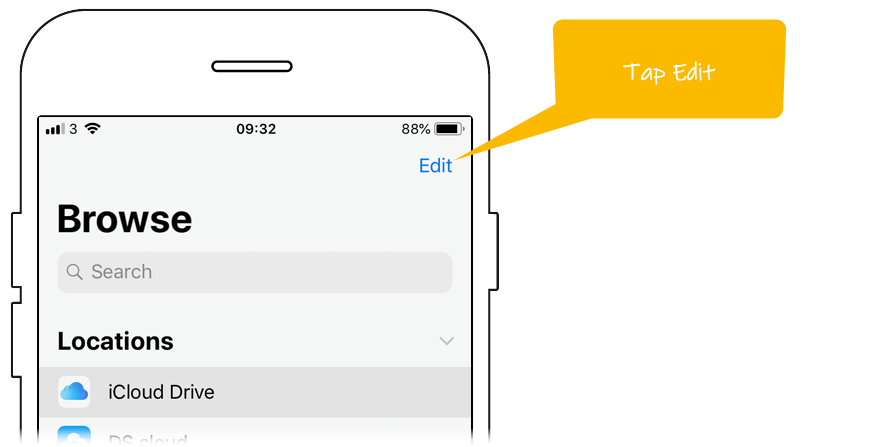
Push the sliders across to show all the services you have access to…
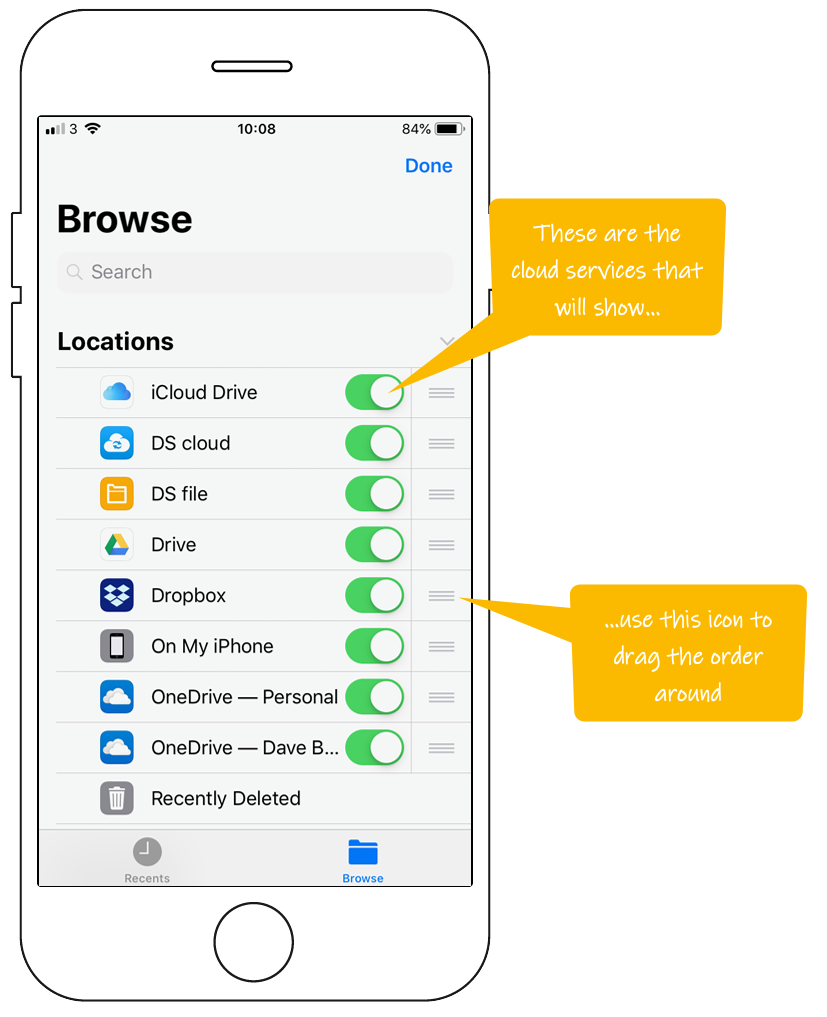
Tap Done when you’re finished.
Adding a new cloud service
Let’s say you decide to sign up to a new cloud service, how does it appear in Files?
You install the app on your phone…
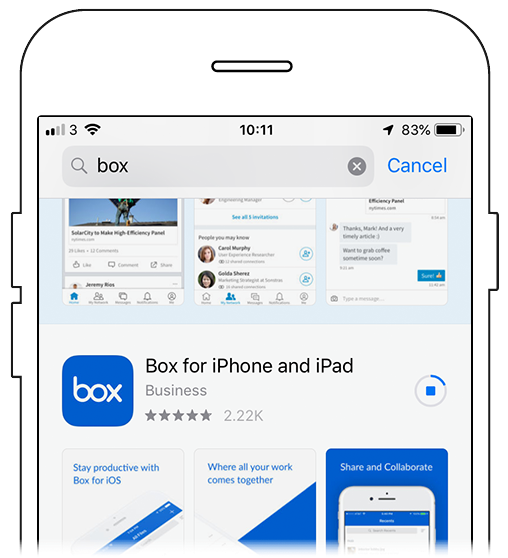
Once the app is installed and you have signed up to the service, you’ll see it appear in the Edit screen of your Files app…
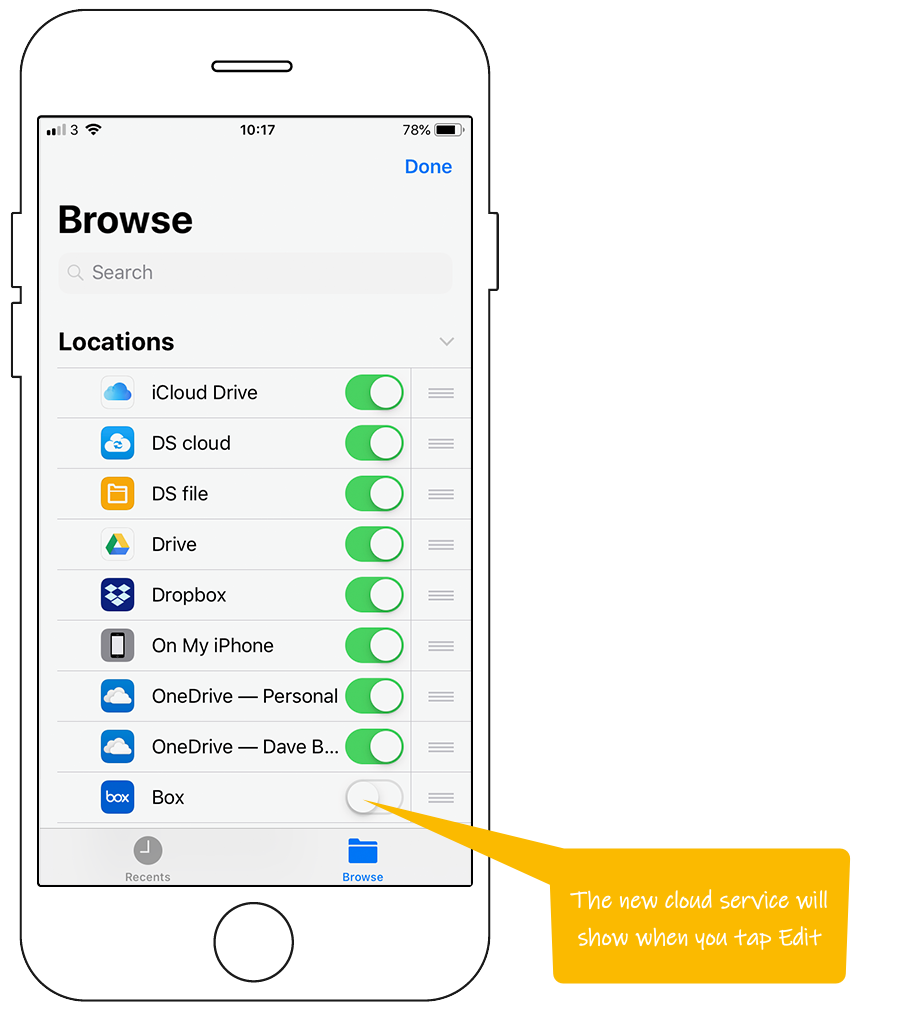
Just push the slider across and you can now access it from Files.
Adding files to a cloud service
Let’s say you receive a file in your Mail app that you’d like to save to a cloud service…

Then, you’ll need to press the Share button (bottom left hand corner)…
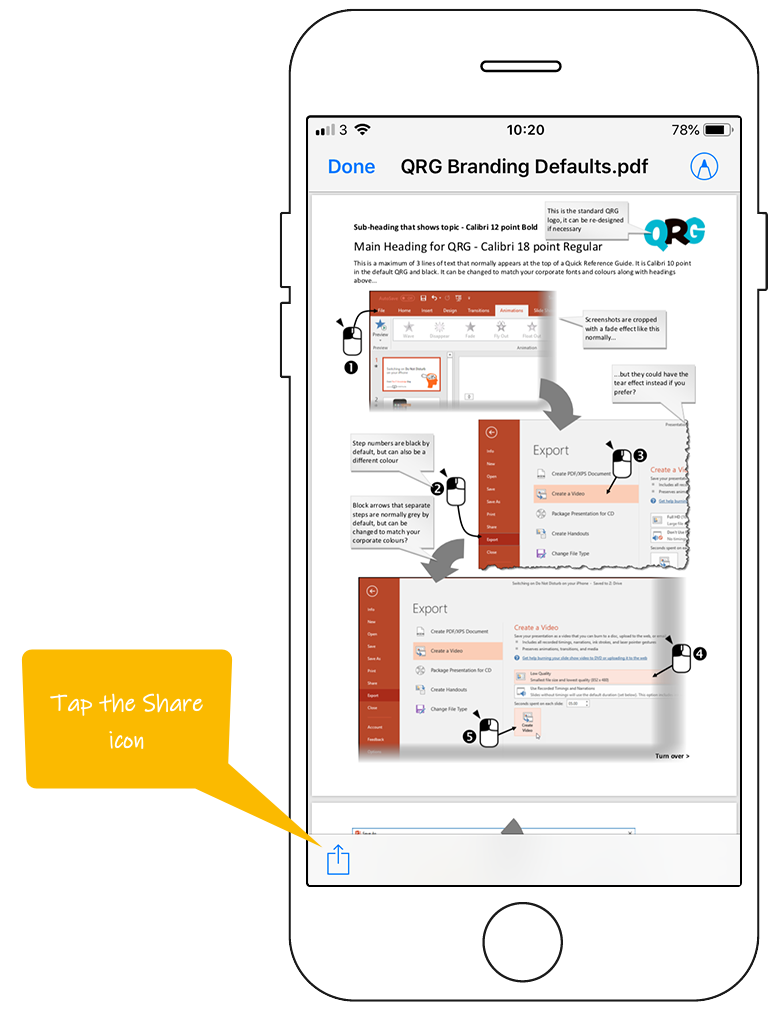
Now you’ll notice the Save to Files choice appears…
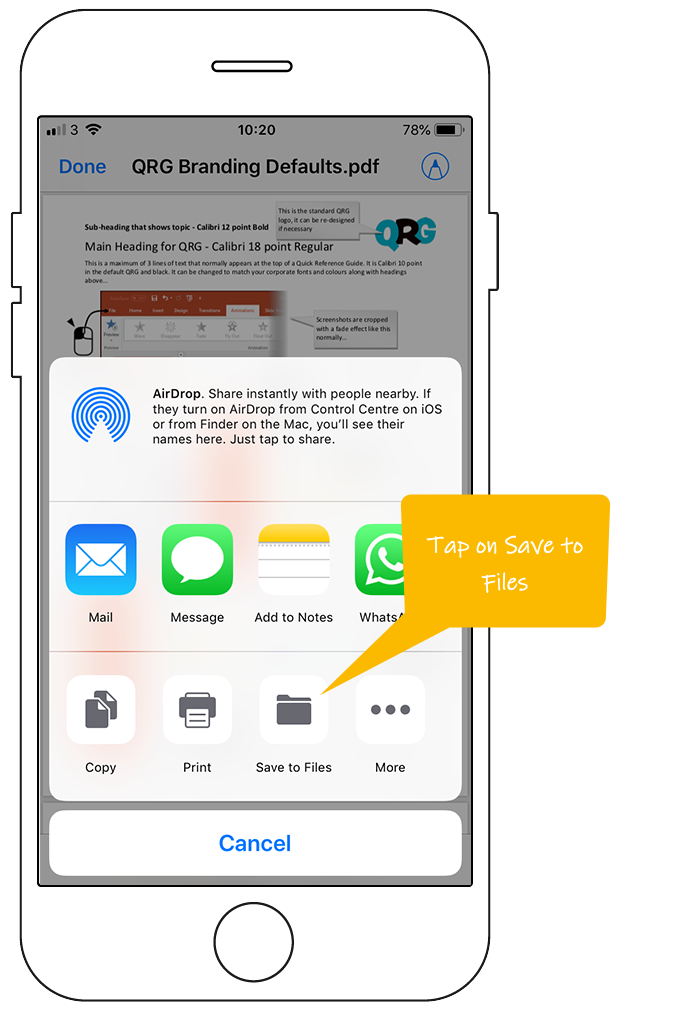
All your cloud services will appear. You just tap on the relevant one…
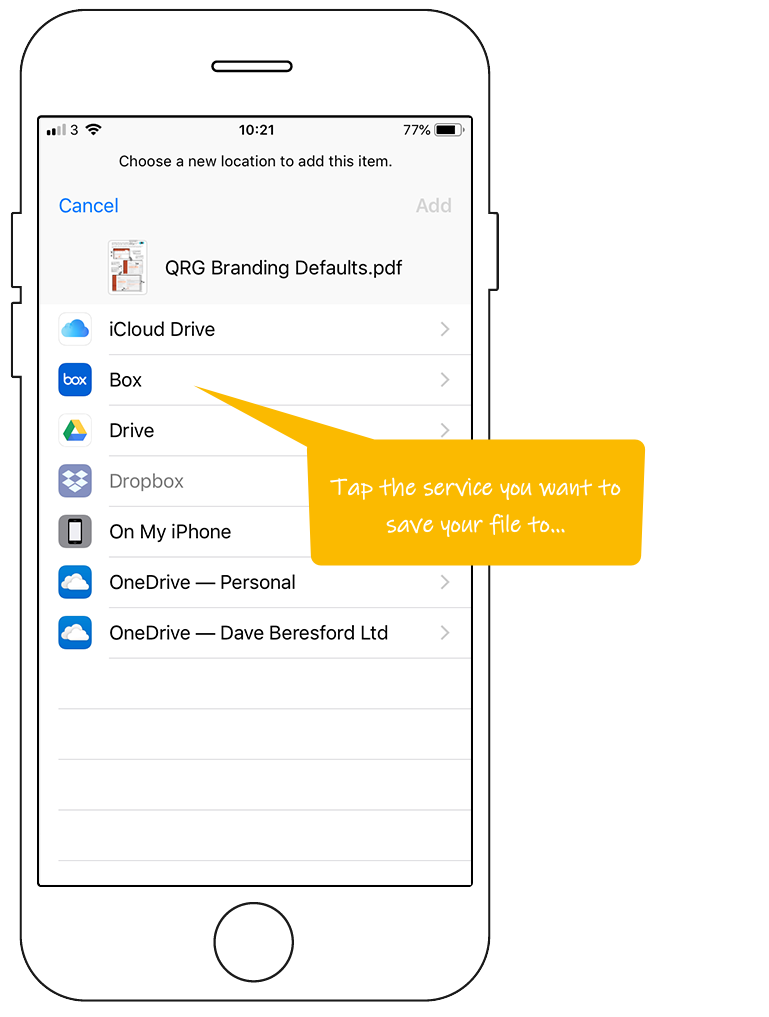
Tap the folder you want it in first and then tap Add…
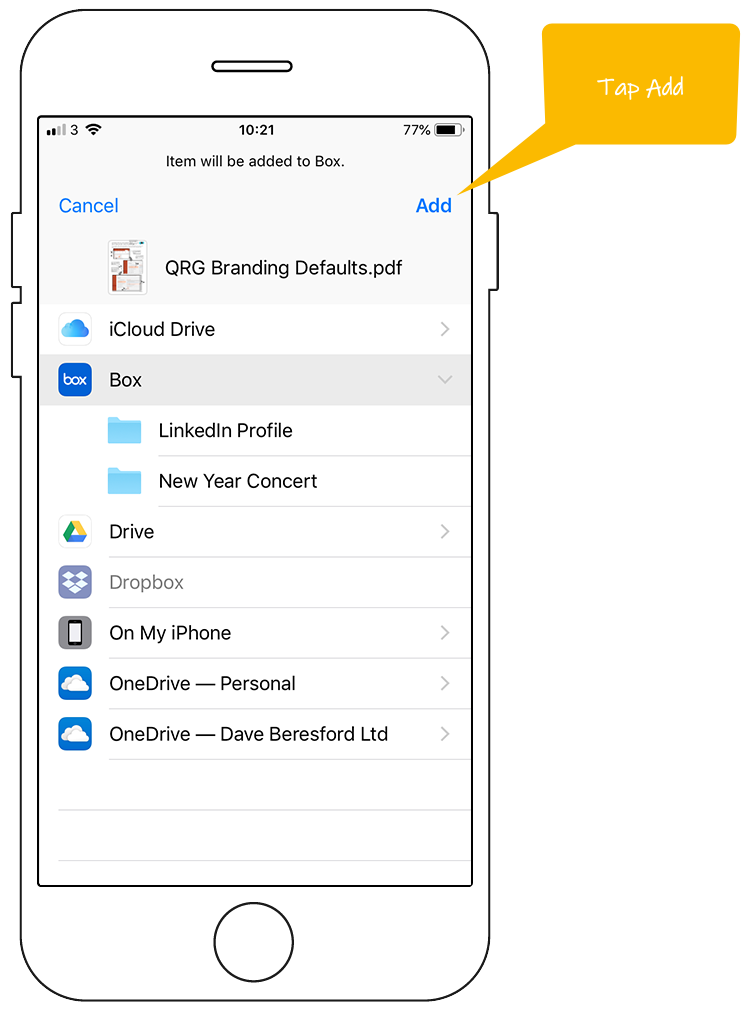
The file is now saved to the cloud service.
Don’t forget the iCloud Drive!
You’ll notice this drive appears whenever you use Files. If you have a Mac or a PC (or both), this is a very smart way of transferring files back and forth between the computer and your iPhone or iPad.

The iCloud Drive stores its files within the storage you have in your Apple account (if you’ve purchased more storage, it will be more a more useful space).
The iCloud Drive synchronises to a Mac…
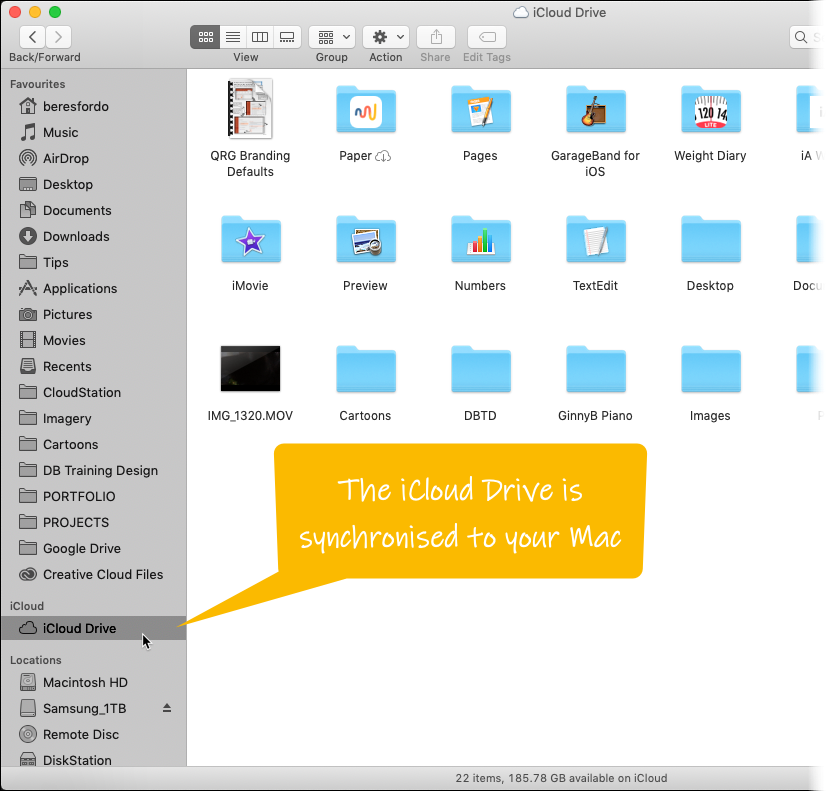
On a Windows PC, you need to have iCloud for Windows installed, (see my previous post on how to do this here), but then you’ll be able to see the iCloud Drive and trade files back and forth from Windows Explorer…