
Not everyone has a fancy screenshot app on their computer!
Training Designers (like myself) often have special software for taking screenshots – mainly because they do it so often and also to apply special effects afterwards…
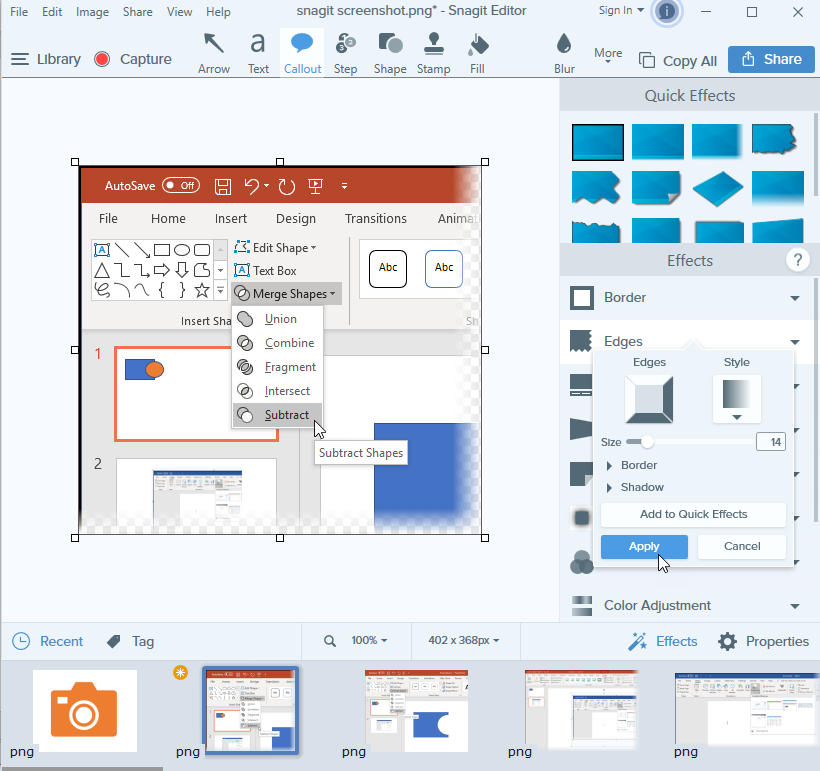
But what if you haven’t got such an app on your computer and you need to insert a screenshot?
Maybe you’re sending an e-mail to someone and need to explain how something works?
Well the good news is, Outlook, Word and PowerPoint all now incorporate a handy command to insert a screenshot.
How do you insert a screenshot using Outlook?
First, open the app you want to take the screenshot from and get it to the right point…
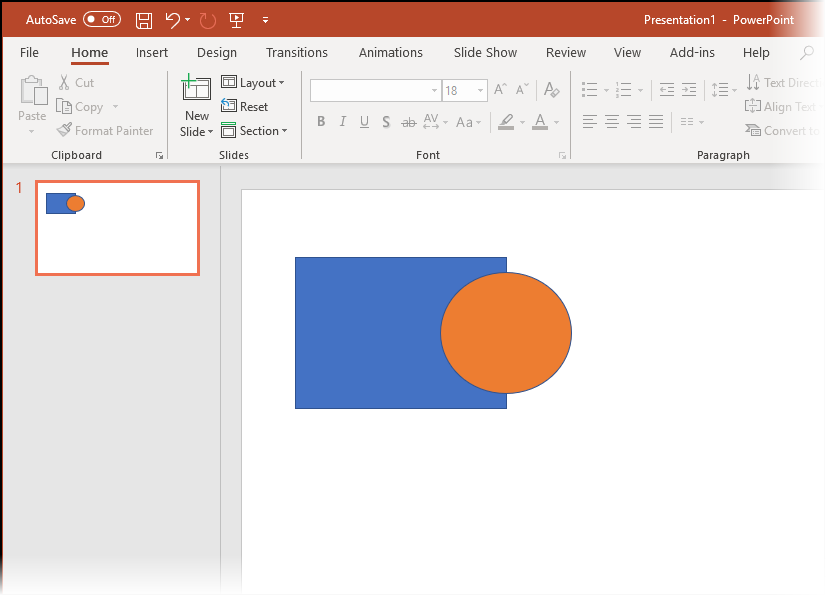
Then, in Outlook, start a new message off…
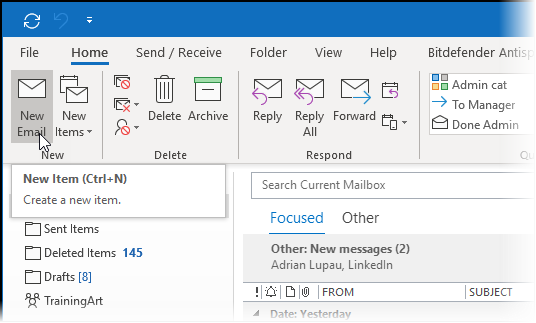
…and get the message ready to receive your first screenshot…
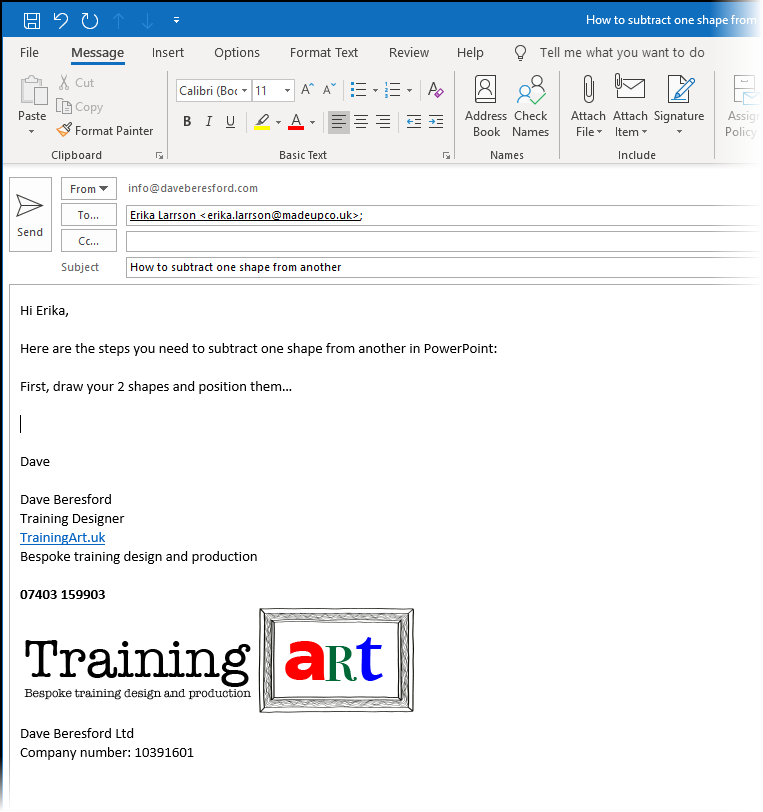
Then select the command Insert – Screenshot
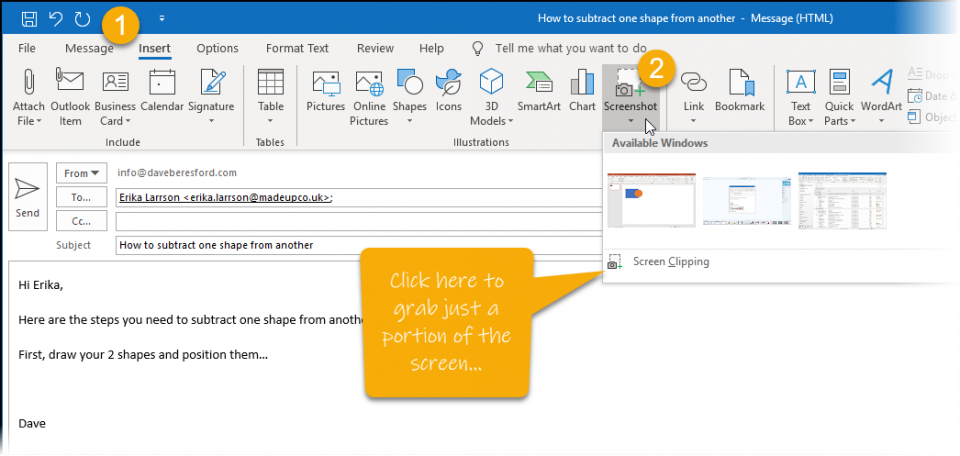
If you select Screen Clipping you can drag a box to select the region.
Make sure that the app you’re taking your screenshots from was the last thing you selected before you switched to Outlook and selected the screenshot command…
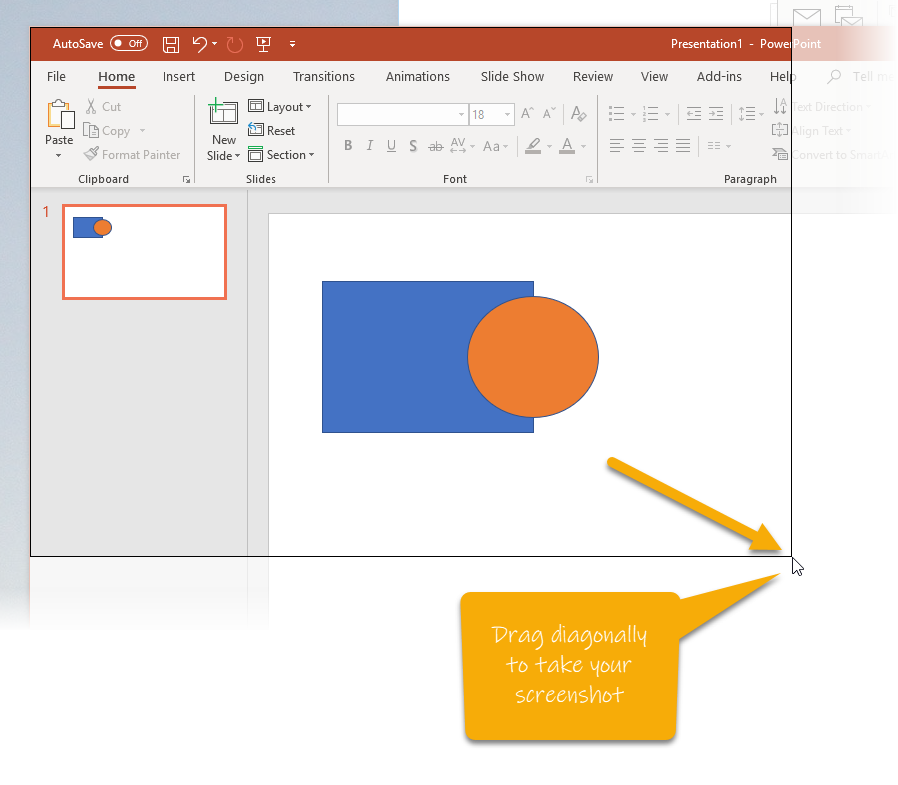
When you let go of the mouse button, your screenshot appears in the e-mail (wherever the cursor was)…
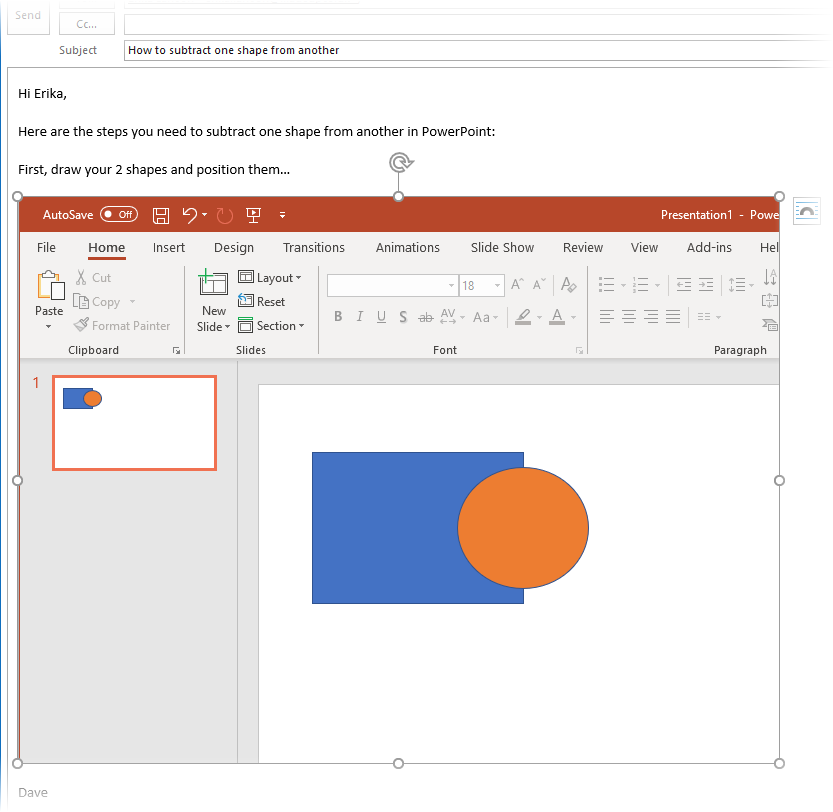
Then you can repeat this for each screenshot you want and send the mail.
What if you want the whole screen?
When you select Insert – Screenshot, you can choose any of the open windows instead…
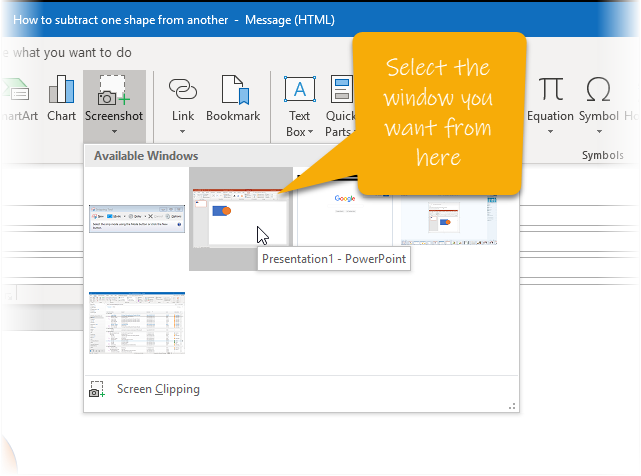
And you get the whole thing showing in your e-mail…

It also works in Word and PowerPoint…
It is the same command in both programs, but of course the screenshot will appear at your cursor position in Word
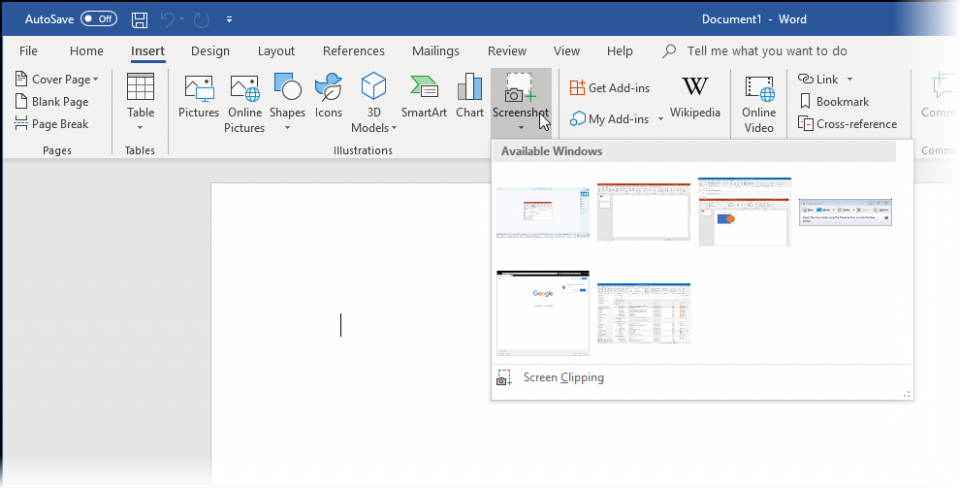
In PowerPoint it will just be positioned in the centre of the current slide…
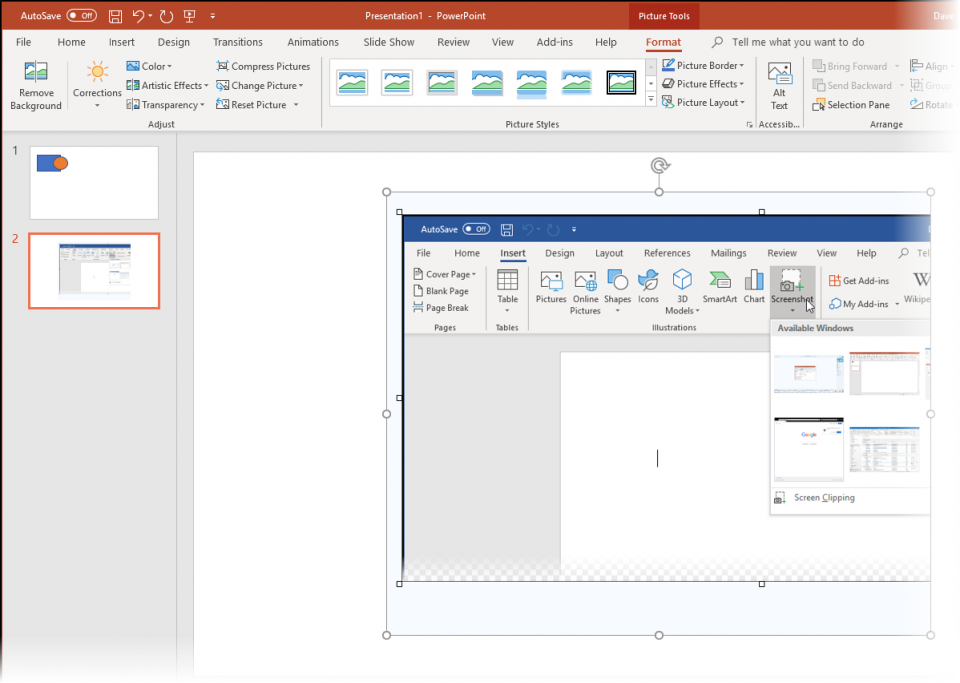
Are there any limitations to these screenshot commands?
Yes. Quite a few.
It will only take a screenshot of something that has already been selected…
If you want to take a screenshot of a menu being selected like this…
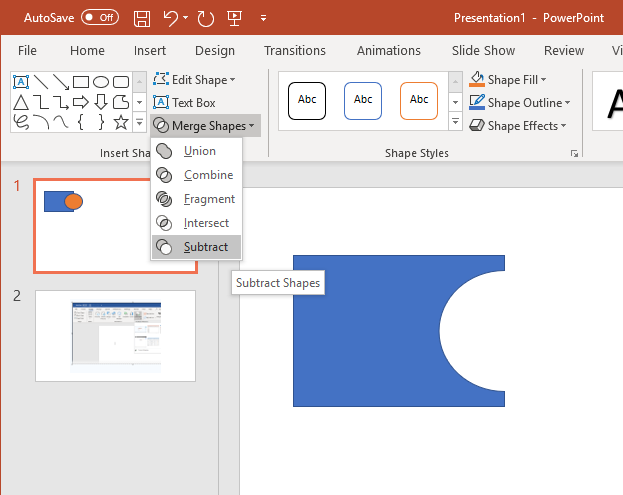
You have to use the Windows Snipping Tool. That allows you to set a delay, so that you have time to go to the menu and float your cursor over it! (See my earlier post on the Snipping Tool here.
You can’t take screenshots that include the cursor…
To do this type of thing…
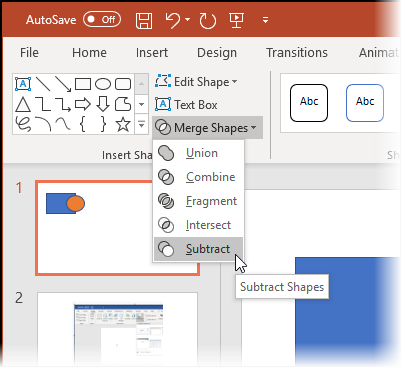
…you need a better screenshot app, (like my favourite), Techsmith Snagit. It’s probably the best out there, but it does cost some money (not that much if you’re serious about screenshots)!
It also does the fancy fade effect round the outside as well!
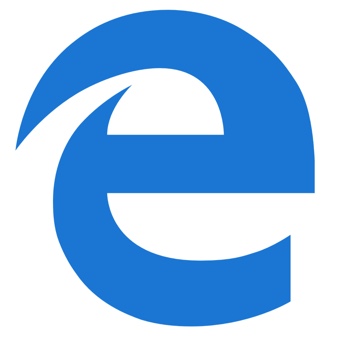
Microsoft Edge doesn’t appear in the list of “available windows”
If you want a screenshot from a website loaded in Edge, you’ll need to use the Screen Clipping option.
Edge doesn’t appear in the available windows list because it’s an App that is controllable from Cortana and other Windows 10 tools – it doesn’t behave like other browsers. You could open the web page in Internet Explorer 11, Chrome or Firefox (if you have them) to get a full window.
You can’t take a screenshot from the app you’re using…
If you’re in PowerPoint and want to use Insert – Screenshot to take a screenshot of PowerPoint itself, this doesn’t work.
So, go to Outlook or Word and do it from there.

Hi Dave, I am getting up to speed with O365 and this is a very useful feature, which I didn’t realise was there, (I never stop learning) so making help guides much easier. Fabulous!. Thank you.