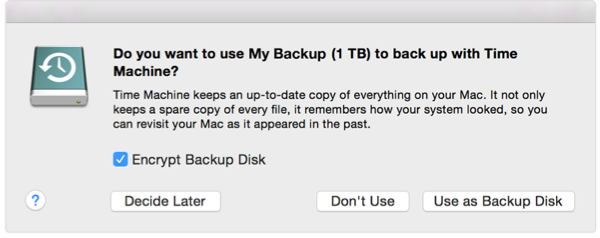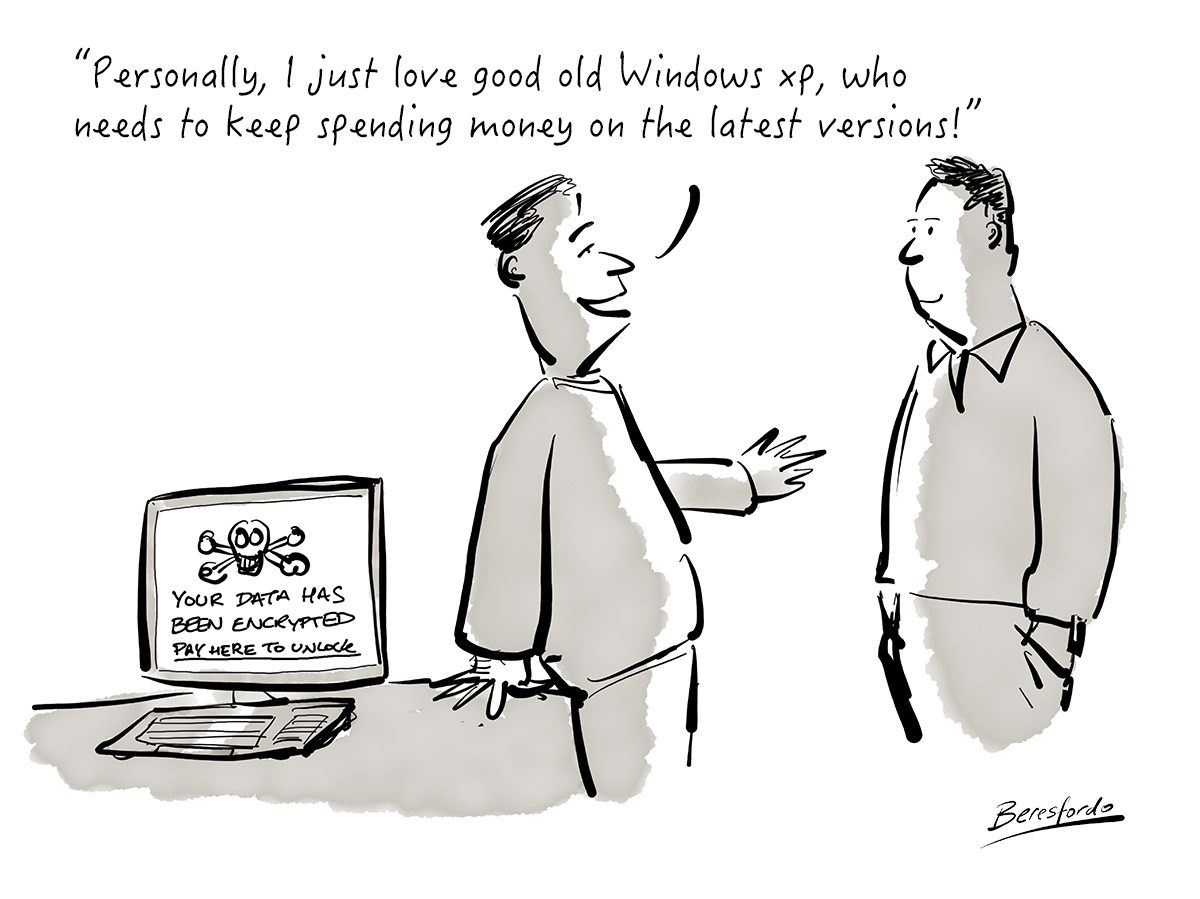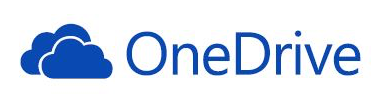What’s the one thing home computer users never do?
You know this one. It might even be you, (or maybe it used to be you!)
Back-up, of course!
The number one conversation I have with people during coffee breaks when I’m IT Training starts like this:
“The other day my home PC refused to start, what do you think is wrong and have I lost my data?”
Of course, the usual answer running through my head (with very little to go on) is “hard disk failure” and my next question is:
“Have you got a back-up?”
To which, of the course the answer is “no”, which means the answer to “have I lost my data?” is “Yes!”
This always strikes me as a bit of a shame, because our home PCs are full of valuable photos, videos, letters, music – stuff that, let’s face it is quite hard to replace. It’s also a shame because backing up is easy!!
All you need for this is a separate hard drive, preferably a simple, cheap and portable one, like this:
They are easy to get hold of, try any online store like Amazon or eBuyer and remember these few tips:
- Buy one that connects via a USB port (these are the cheapest), but go for USB3 (if your computer supports it)
- Buy one that is same size as the hard drive size in your computer
- Get one external drive for each computer you need to backup
- Portable ones are the easiest to use as they are powered through the USB port
You shouldn’t need to spend much more than £40.
Once you have the drive, plug it in and on a Windows 10 system, all you need to do these days is this:
Click Start – Settings – Update & Security – Backup
then you’ll see something like this:
…you then click the “Add a Drive” option, locate your plugged in drive and go from there.
This post from Microsoft gives you a bit more detail about Backup.
Windows Backup is a fairly simple affair that allows you to restore groups of files or your whole system – once it has of course, been rebuilt!
It’s even easier on a Mac. Apple provide a feature known as “Time Machine”, so all you have to do is plug in an external hard drive and your Mac will ask you if you want to use it as a Time Machine backup and you follow the instructions from there.
Time Machine takes snapshots of your Mac every hour and builds up a picture of your computer over time, that means you can roll back the clock at any time and restore just a single file if you want, (or if you have a catastrophic failure), restore the whole system, once your Mac is repaired.
What about a full system clone?
Instead of Time Machine, there are other 3rd party apps you can buy to backup your Mac.
My favourite (mainly for my MacBook Pro laptop) is Carbon Copy Cloner from Bombich. What this does is create a complete clone of your computer that is “bootable”. In other words, you could start your Mac from the backup (if the drive is plugged in).
When I go out IT training with the laptop, I take this backup clone with me and should my computer fail to start (i.e. hard drive failure), I can re-boot the system, pressing the cmd key at the same time and I can start the system from the backup. Then I can do the training session (or carry on working) with my full system (it’s a little slower) and then go and get my system repaired afterwards.
For Windows, the best disk cloner I have used is from Acronis, but there are plenty out there if you need a full system clone.
Are there any other reasons why you need to back-up?
With the recent spate of Ransomware attacks, Malware is the other reason to back up your system. If you don’t keep Windows or your Mac up to date, and you fall into the clutches of some random hacker, at least you can wipe your computer and start again from the backup.
Ransomware tends to affect older or out-of-date systems, so if you don’t keep your system up to date at least you have a safety net. Of course, having decent anti-virus software (that is also up to date) can help you fend off attacks in the first place whether they are caused by Ransomware, you clicking a link in a Phishing e-mail by accident or a good old fashioned Trojan – so this is worth the investment, especially on a Windows system.
What about Backing up to the Cloud?
Nowadays we have access to quite a few online storage areas whether that’s iCloud, OneDrive, Google Drive, DropBox or whatever you happen to have.
If you have bought enough storage with a cloud storage provider (and typically you’ll have to make some sort of purchase to get enough space), you can often use these areas for what is known in the IT industry as a bit of “Disaster Recovery”.
In other words, a normal backup to an external hard drive is a good start (and more than most people bother with), but what about if you lose or damage this drive? What about a backup for the backup?
I know, you could carry on forever – but if you really want peace of mind with that photo collection, then you could back it up in the cloud as well.
Most of these services are easy to work now and especially if you are the sort of person who takes photos with a Smartphone and never transfers them to a computer, you can set them up directly to work from a device.
DropBox and OneDrive will automatically save your phone/tablet photos direct to their online folders and if you’re an Apple person, you can buy extra iCloud storage for this for next to no money. With Apple, you can also pay about £21 per year to store all your music in iCloud which means its available on all your devices and more importantly, its safer on their servers should your house burn down!
My favourite cloud storage is Microsoft’s OneDrive, because if you buy Office 365 (Microsoft Office on subscription – about £80 per year), you get a huge 1TerraByte (that’s 1,024 GigaBytes) of cloud storage for free for each user you have. And since an Office 365 home licence covers up to 5 users per household you can store up to 5TB of stuff online. That’s a lot and probably enough for anyone.
What about a NAS box?
If you store a lot of data at home, you may want to consider buying a NAS or “Network Attached Storage” device. This is basically a huge hard drive that is attached to your home Wi-Fi network and allows all your users (i.e. the whole family) to store their data in one place.
The best ones have at least 2 hard drives in them which are kept in sync (i.e they automatically mirror each other) so that if one fails you simply take it out and plug a new one in.
I use a Synology NAS at home and as an extra precaution have it set up to back up to my OneDrive account at night time, that way you have something truly approaching a proper “Disaster Recovery” policy at home!
Probably only any need to do this if your work is creating data and you REALLY can’t afford to lose that data!
I’ll cover the NAS idea in a future post.