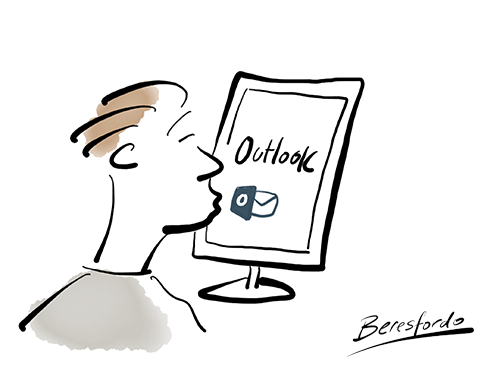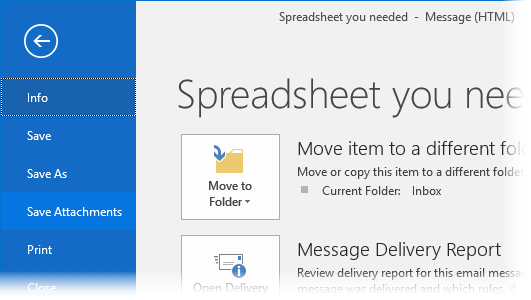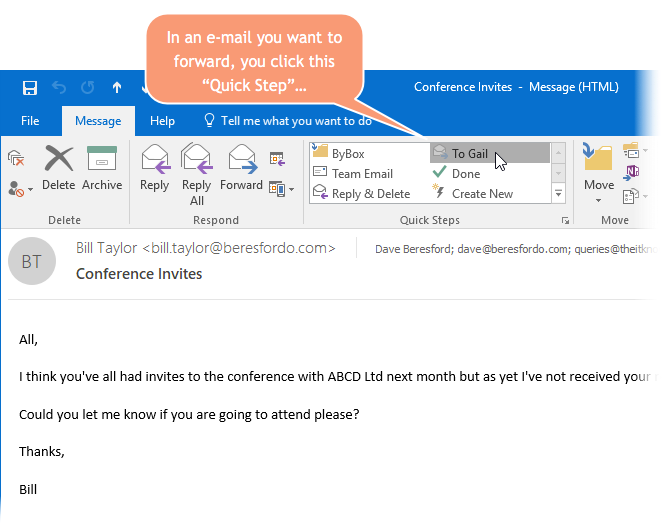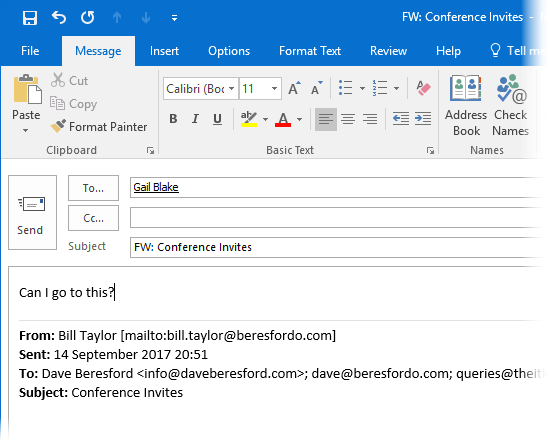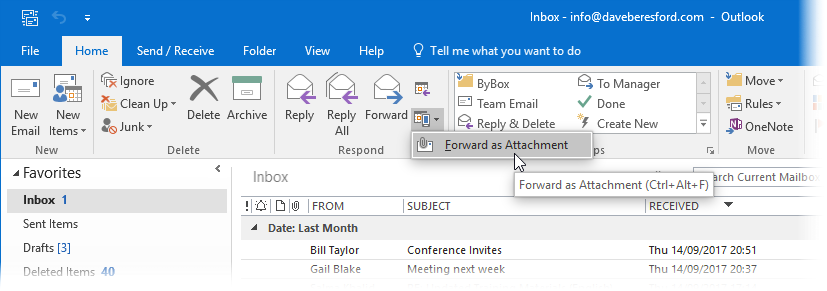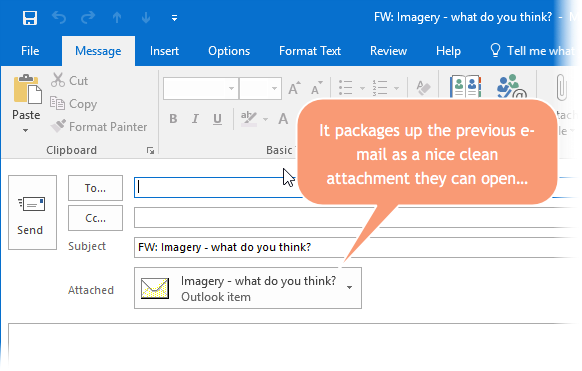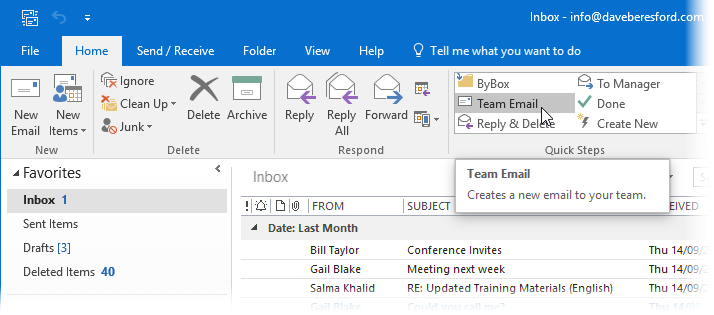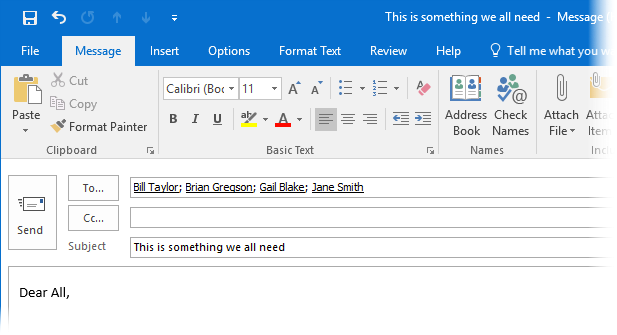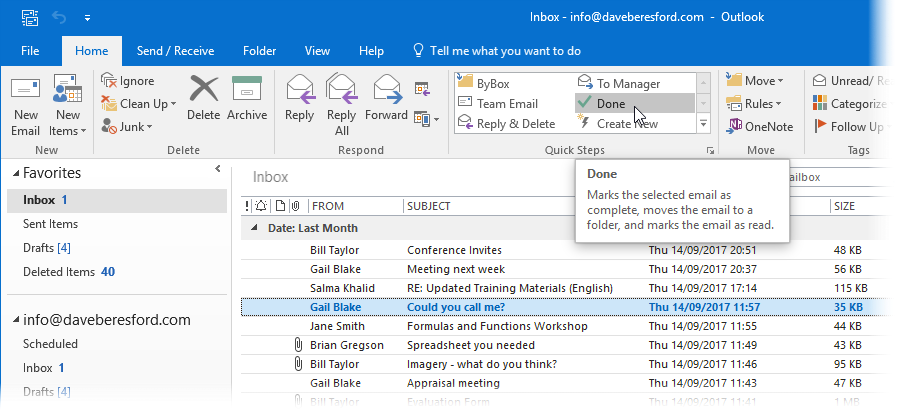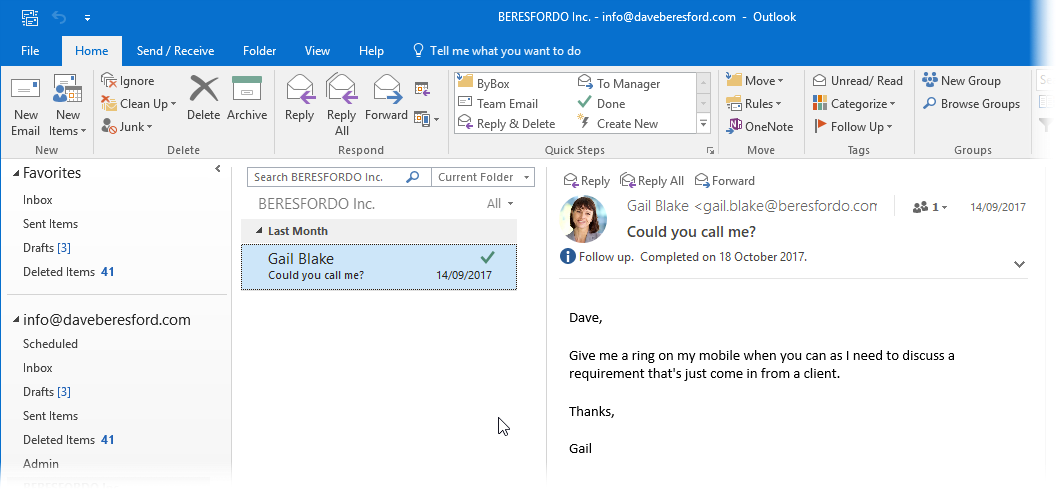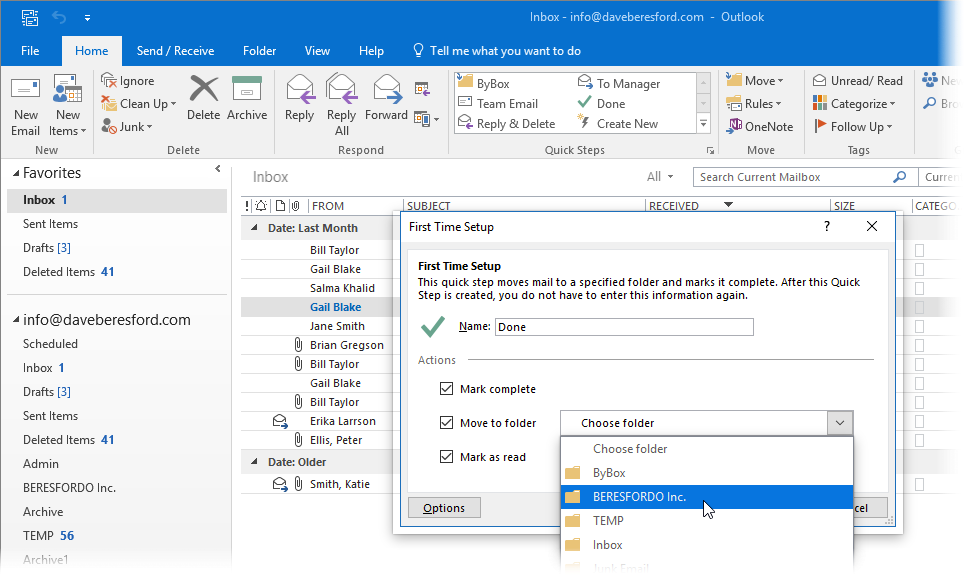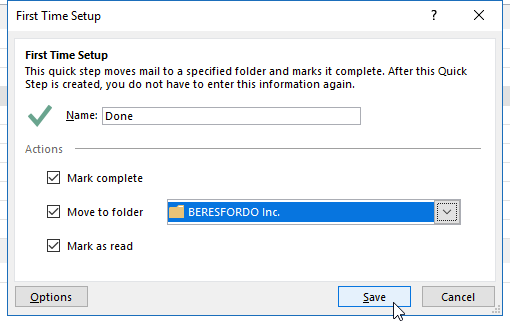What useful stuff is lurking beneath the surface of Outlook?
It is a brilliant e-mail program, probably the best – and that’s coming from an Apple fan!
But, what useful nuggets lie beneath it’s shiny exterior? Maybe a few of these you don’t know about?
1. Save All Attachments
In all the years I’ve trained people on Outlook, it never ceases to amaze me how this one always slips through.
I see people receiving e-mails with multiple attachments and then watch as they save each one to their PC in turn. It takes ages.
A simpler, and quicker approach is the command File – Save Attachments…
Here’s a quick demo for you:
The great thing about this is it saves loads of time. Especially if you have a lot of attachments.
2. Forward to my Manager
It’s one of those common things you do. You get an e-mail that you think you need some advice on or just to let them know about something.
This is one of Outlook’s “Quick Steps” and is a simple one-click action, (once you’ve set it up). In the example below, an e-mail that I want to forward and ask a question on is opened, then I select the “To Gail” Quick Step (I re-named it that when I set it up, since my Manager’s name is Gail)…
…then the mail you want to forward appears for you to send on…
Here’s a demo showing you how to set it up:
3. Forward as Attachment
Sometimes you need to forward an existing e-mail, but you want to “package” up the vast train below to an attachment instead of forcing the recipient to scroll down relentlessly.
This gives you the chance to write a clean new mail and simply refer to the previous e-mail as an attached series of messages. You can use the “Forward as Attachment” button to do this…
…then you get the chance to send it to a recipient…
4. Team E-mail
If you work in a team of people, it can be very handy to be able to simply mail them as a group. You want this to be a quick action, so there is a “Quick Step” you can set up for this…
…which, when clicked, gives you a simple e-mail to your team:
When you click on it for the first time, you just need to set it up:
5. Done
This is a simple organisational thing.
When you get a lot of e-mails that require action on a project or from a certain person, it can be a good thing to keep a record of which ones are “done” and even move them to a folder.
The “Done” Quick Step can help you to put all of this in one simple action.
The idea is, you click on the “Done” button…
and once set up, your selected e-mail is added to a folder and given the completed “tick” so that you know you sorted it…
Setting it up is easy. You click the “Done” button for the first time and choose a folder you want your “Done” items to go in…
…then you click Save: