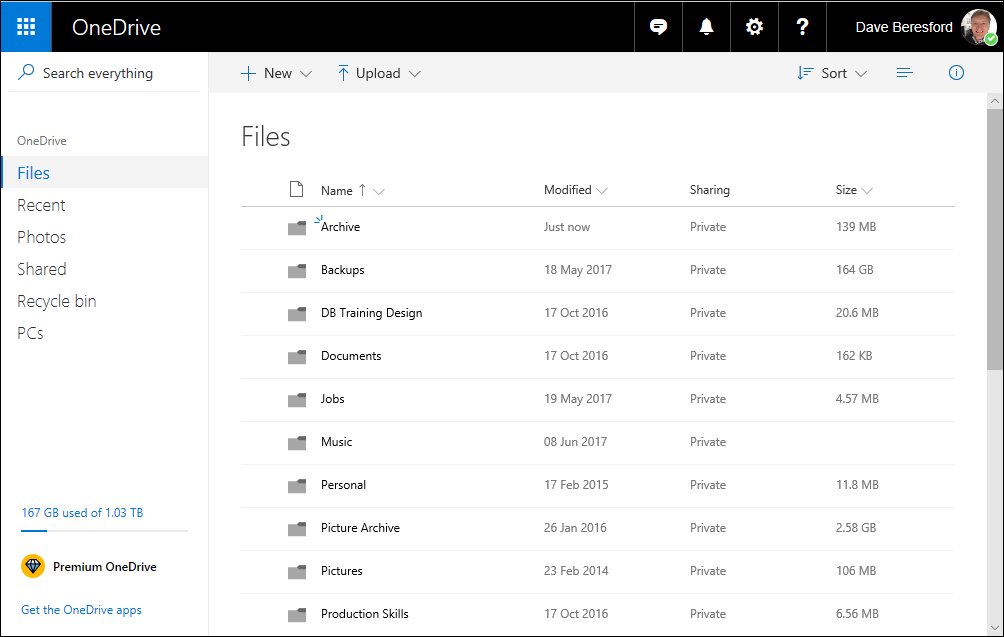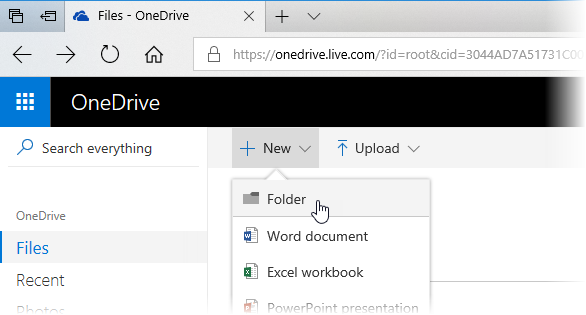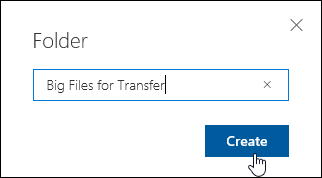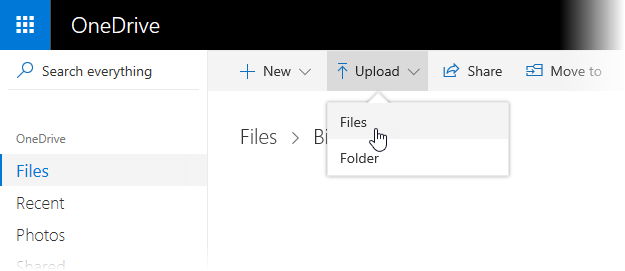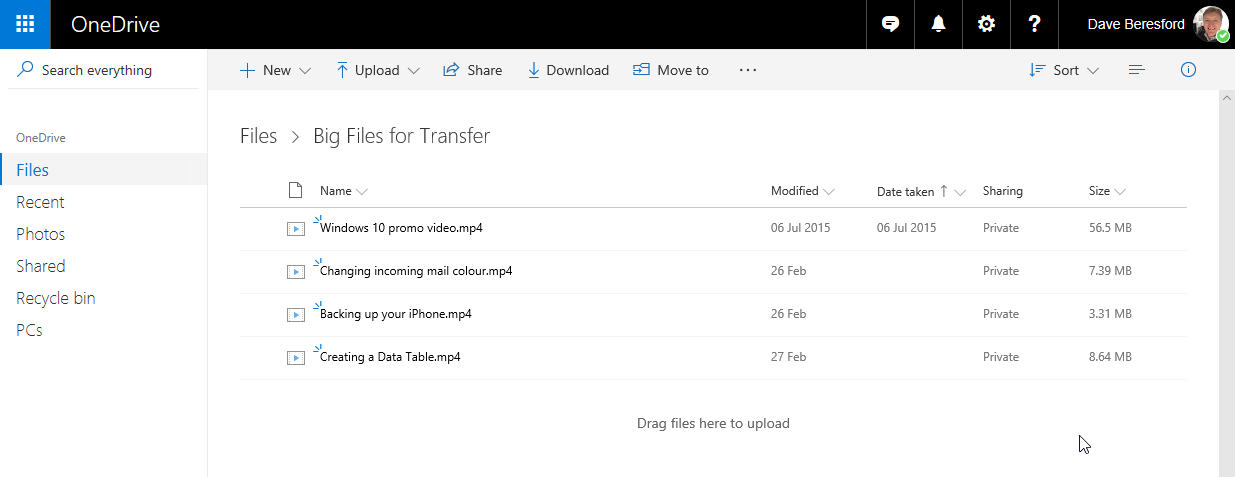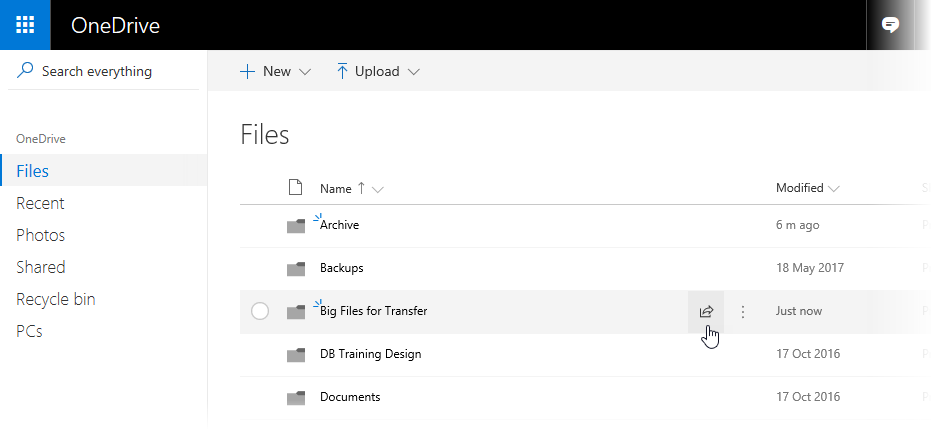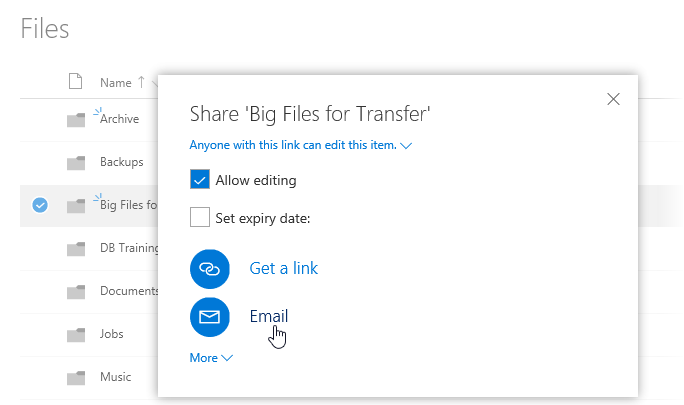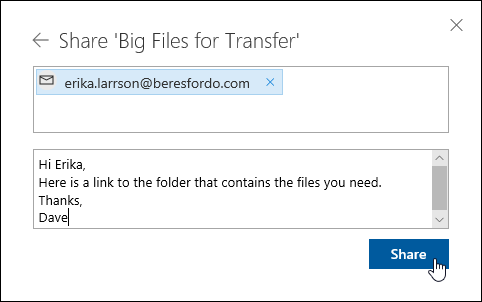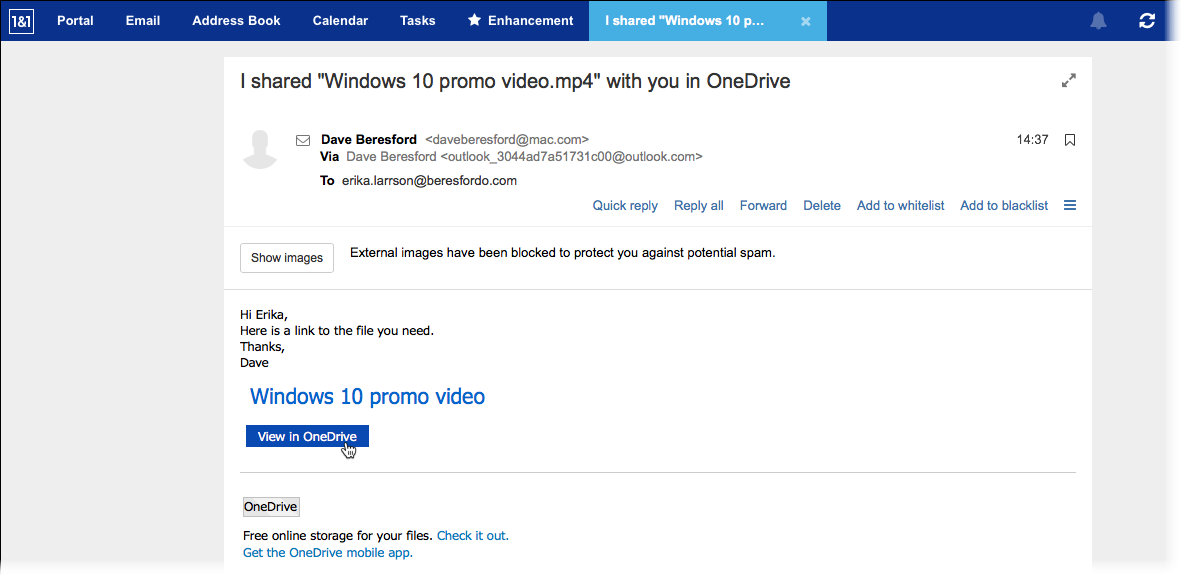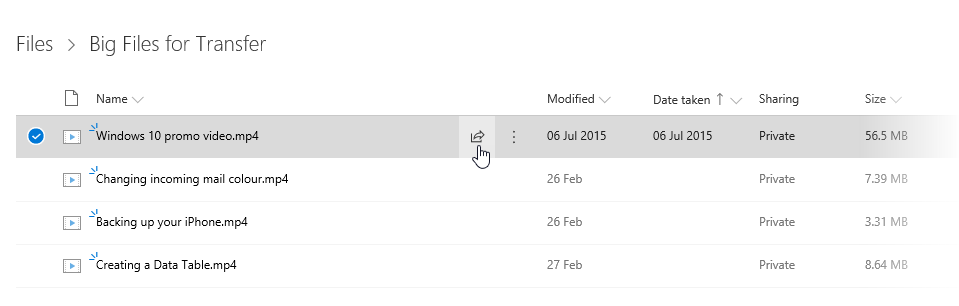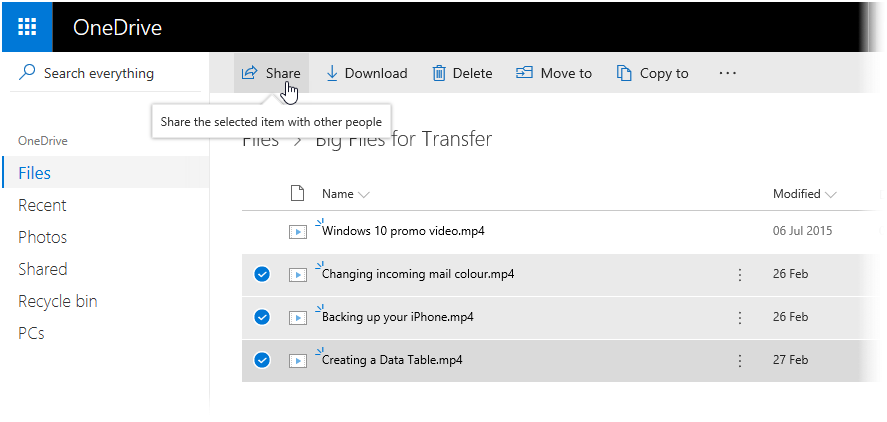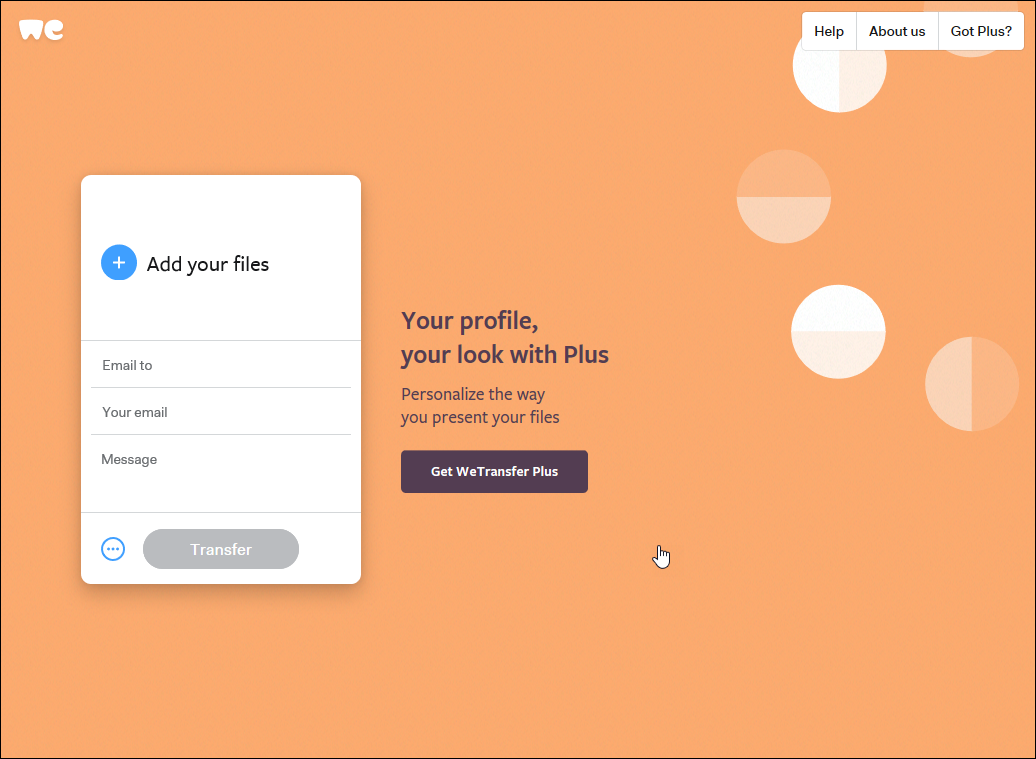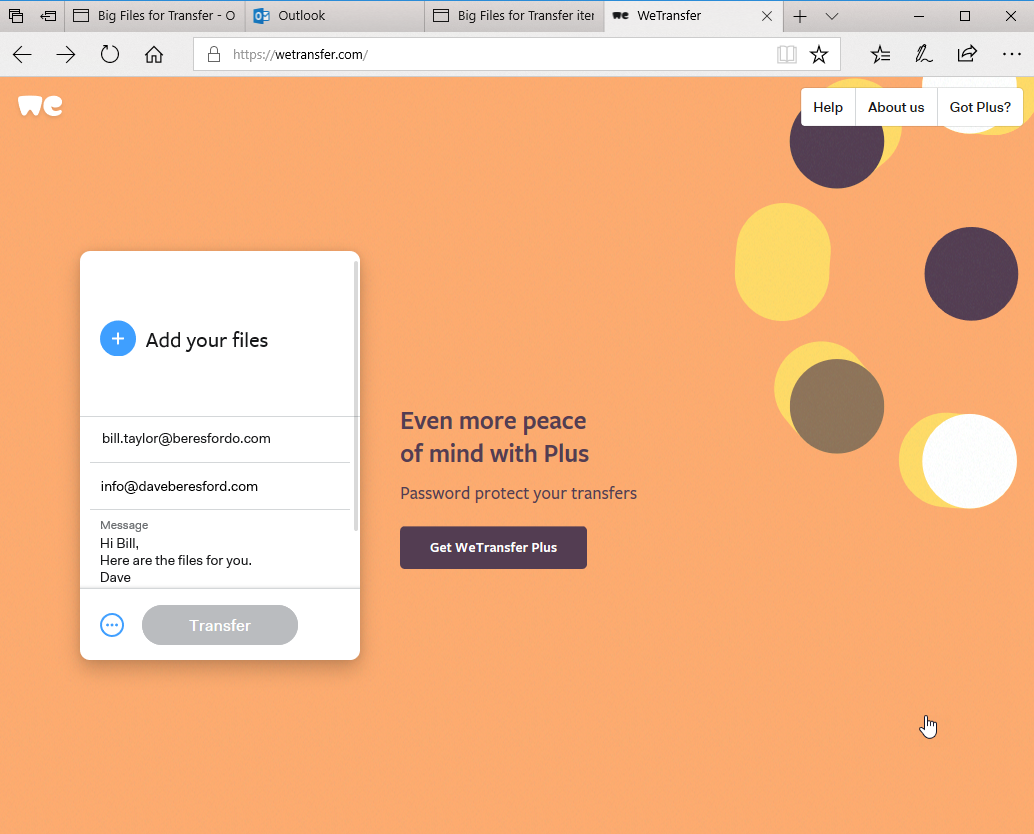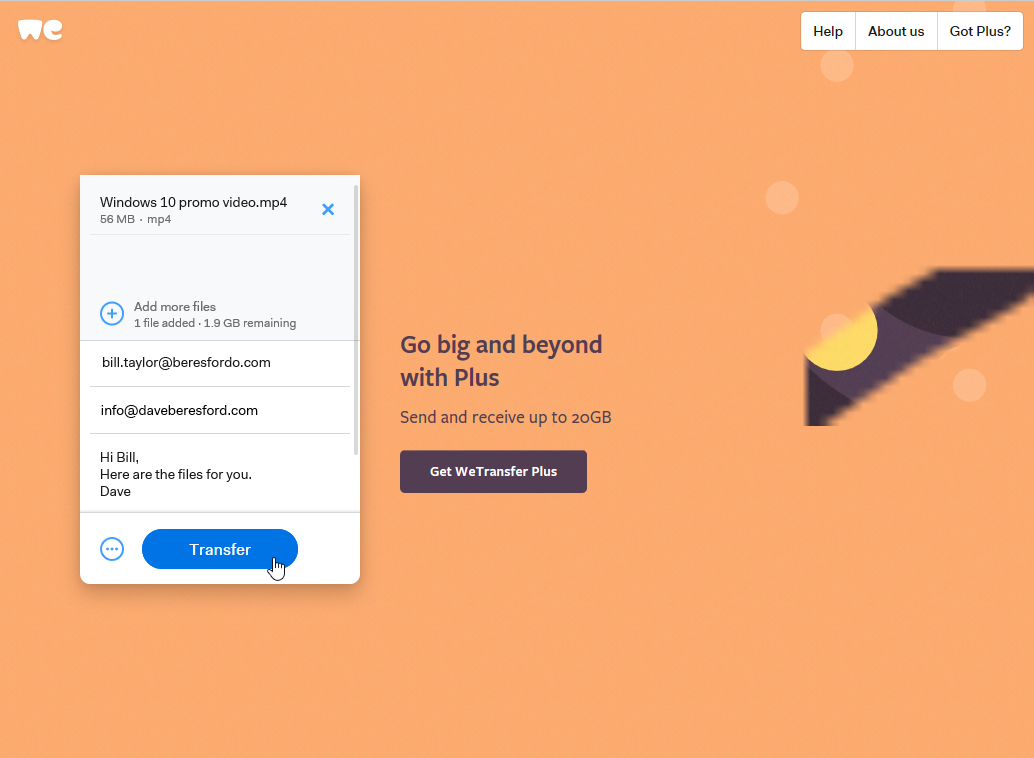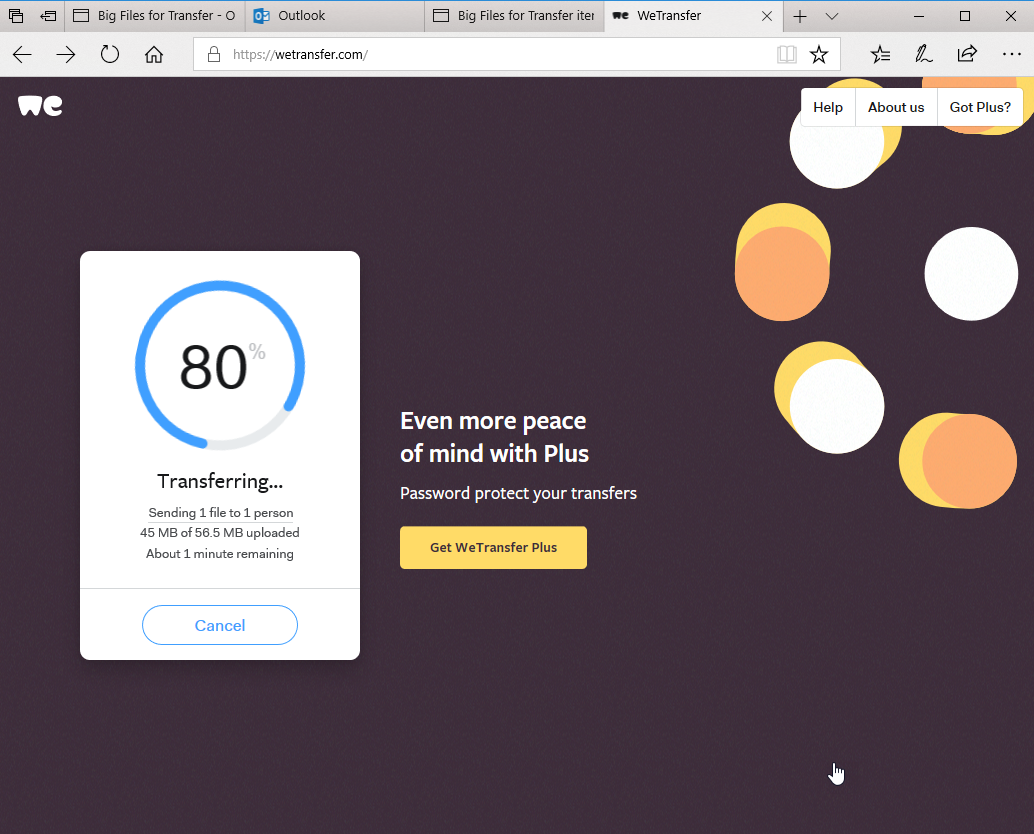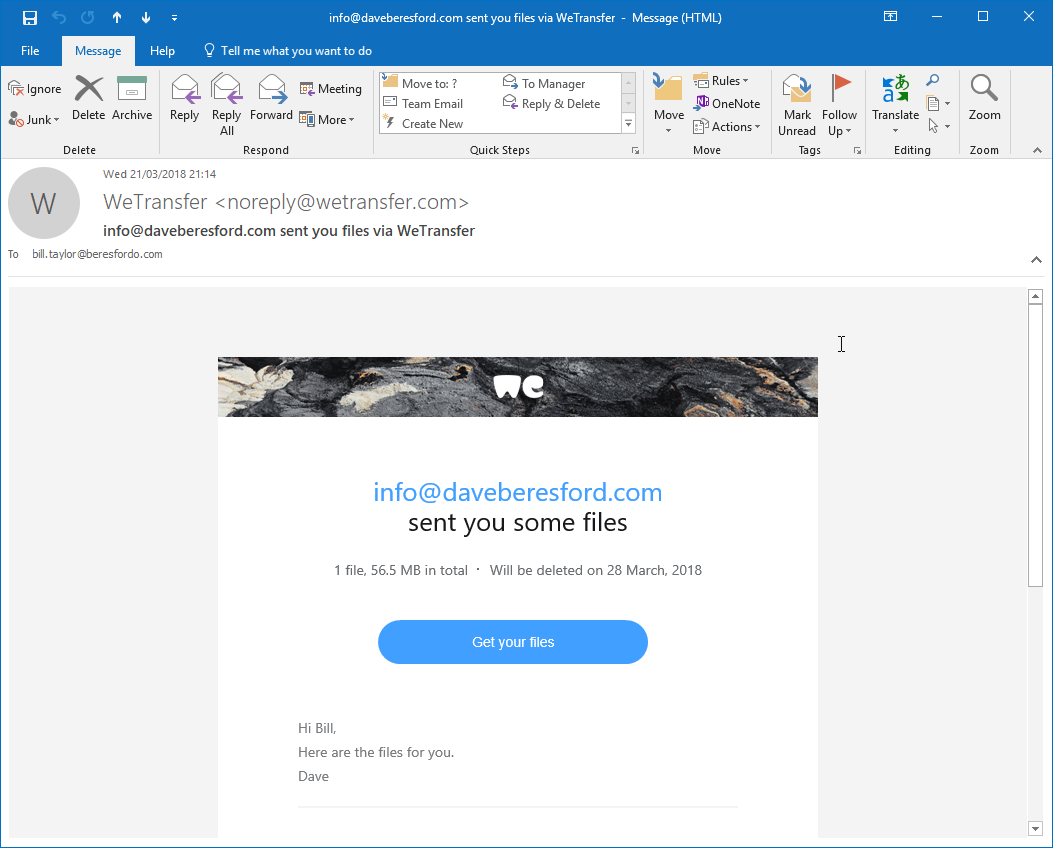You work all day on that special video or graphical document and then you’re ready to send. Then, horror of horrors it won’t go. Your mail program says it’s too big!
What do you do now?
Luckily, there are simple solutions to hand. Plus, it shouldn’t cost you anything either!
Most of the time, companies and organisations tend to have limits on the size of e-mail attachments they will accept. This varies from company to company, but usually you’ll struggle to send anything in excess of 10MB to most recipients.
The solution therefore, is to upload the file somewhere and allow the recipient to download it via some sort of e-mail message with a link to the file.
You’ll need to use a third party provider (they provide the storage on the internet) to do this. Here are a few examples for you:
Sharing a folder or files from your Microsoft OneDrive
Often it’s best to look no further than something you probably already have! If you have an Office 365 subscription already, you may not realise that you have a OneDrive. This is Microsoft’s internet-based storage area that you can store your files in…
It’s much better than messing about with memory sticks, plus it’s larger and more secure. Accessible from anywhere you have an internet connection, it’s probably the best place to store those files you may need to use when you’re out and about.
Some people even use it for backing up their computer stuff to the internet (in case of fire, flood or space junk crashing into your house!)
But one really useful thing you can do is share any of your OneDrive folders (or any of the files in it) with other people.
Here’s how…
1. Create a folder in your OneDrive for your big files to go in…
2. Add the files you want to transfer to the folder…
3. Click the sharing icon next to the folder…
4. Then you can select the “Email” option…
5. Add in the recipient details and a message to them…
Once you’ve clicked “Share”, your recipient will get a link to the folder and the big files within it. They just need to click the “View in OneDrive” button to see the files…
Here’s a video to show you the above process in more detail:
What if you want to just share a single file or a few files?
In a OneDrive folder, you can just select a single file and use its individual “Share” button to send that to the recipient instead of the whole folder…
If you want to send a group of files (but not the whole folder), you can select them first and then use the “Share” link above the folder contents…
What if you haven’t got a “OneDrive”, how do transfer big files then?
Sharing files with “WeTransfer”…
This is one of a group of third party providers who give you the ability to store and transfer large files for free. The other notable examples are:
- DropBox – up to 2GB for free, pay for more storage
- MailBigFile – send up to 2GB for free, pay for bigger files
- DropSend – send up to 8GB for free, pay for bigger files
- Box – 10GB storage for free, pay for more
WeTransfer differs slightly to the above in that it is really only about transferring files, rather than storage and sharing. WeTransfer gives you the ability to send up to 2GB for free and then you can pay for more if you need it. Businesses may want to pay if they have lots of regular large file transfers to do and fancy branding their downloading page.
This is how you can transfer a file…
1. Visit WeTransfer.com
2. Add your recipients and your e-mail address as well as a message…
3. Add the files you want to send and click Transfer…
4. The files are transferred, you see the progress as they go…
This is what it looks like when the recipient gets the e-mail: