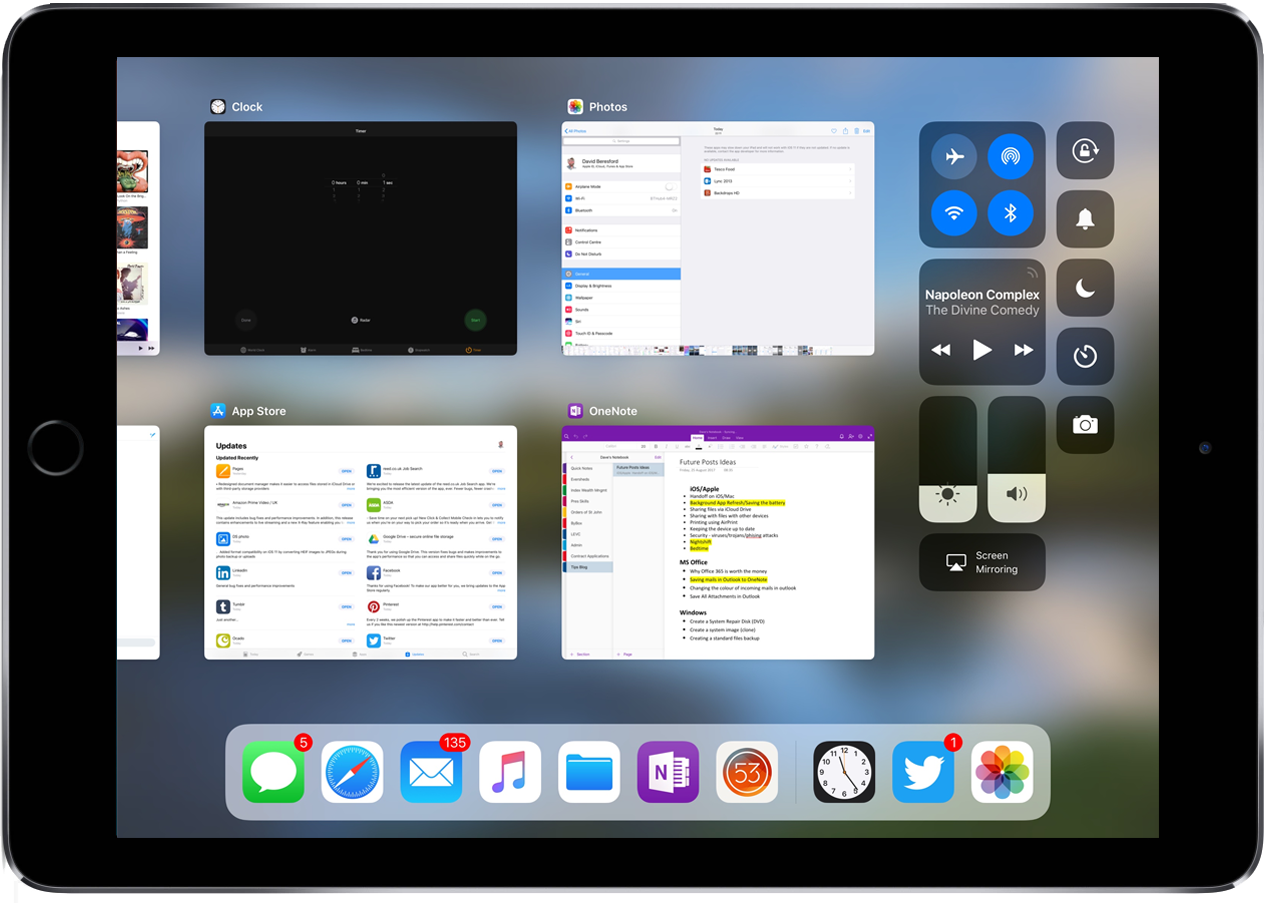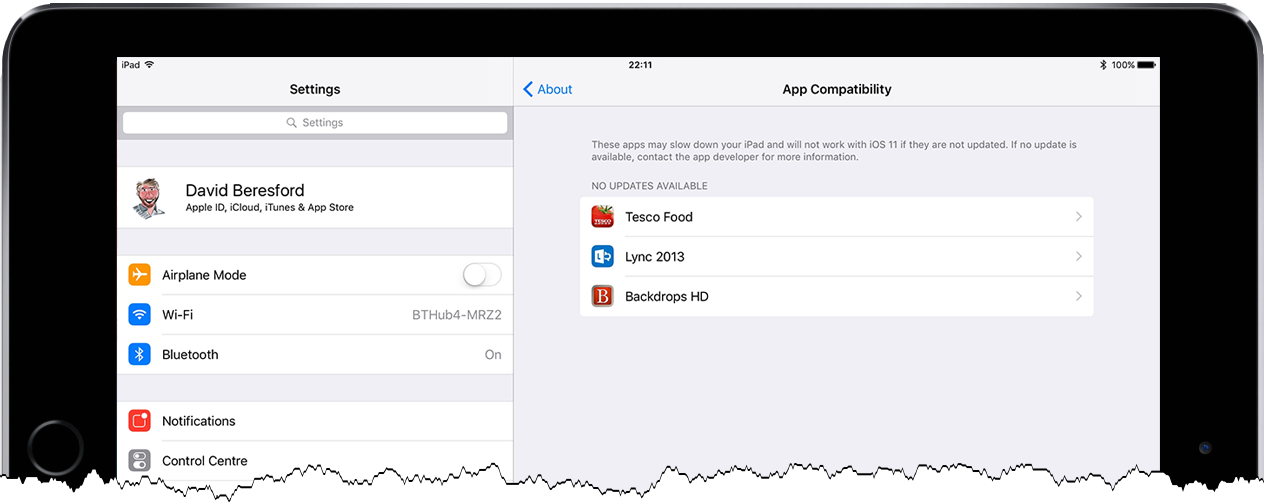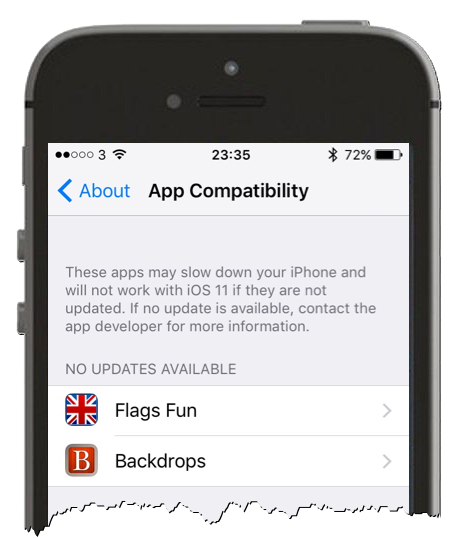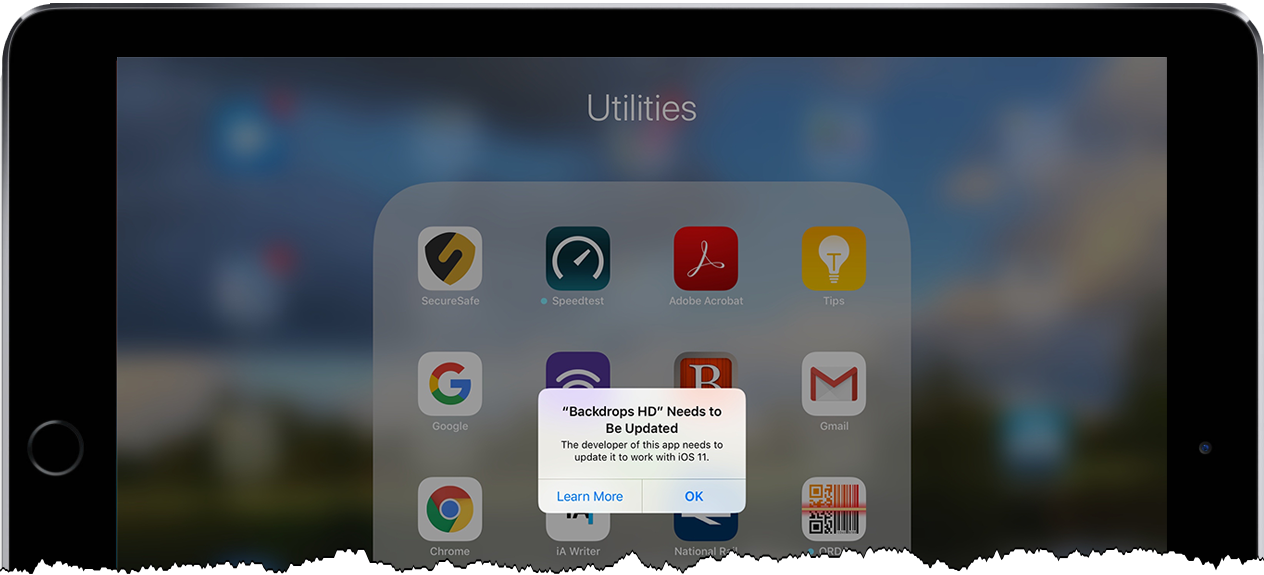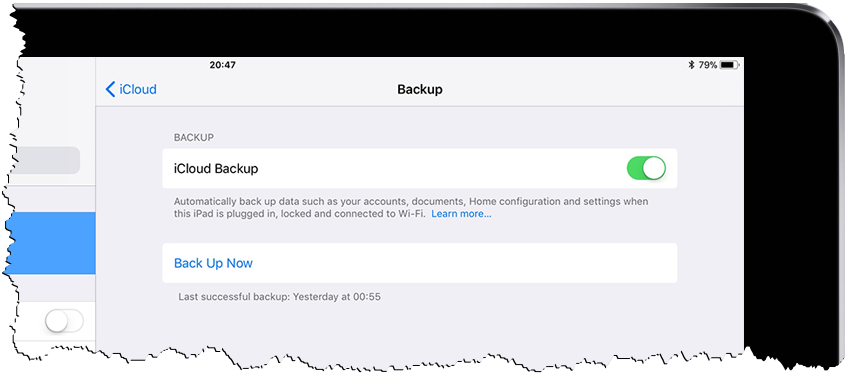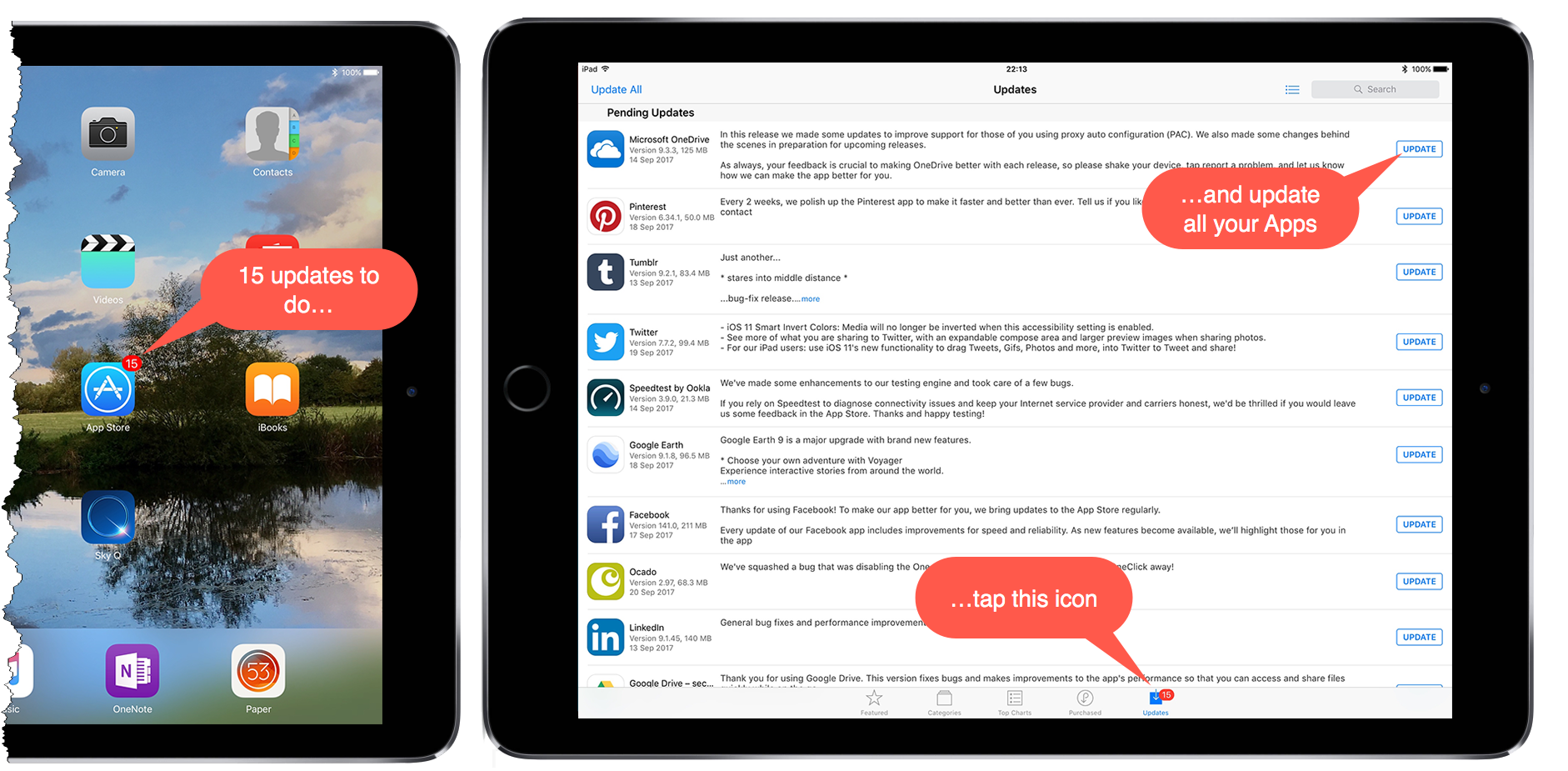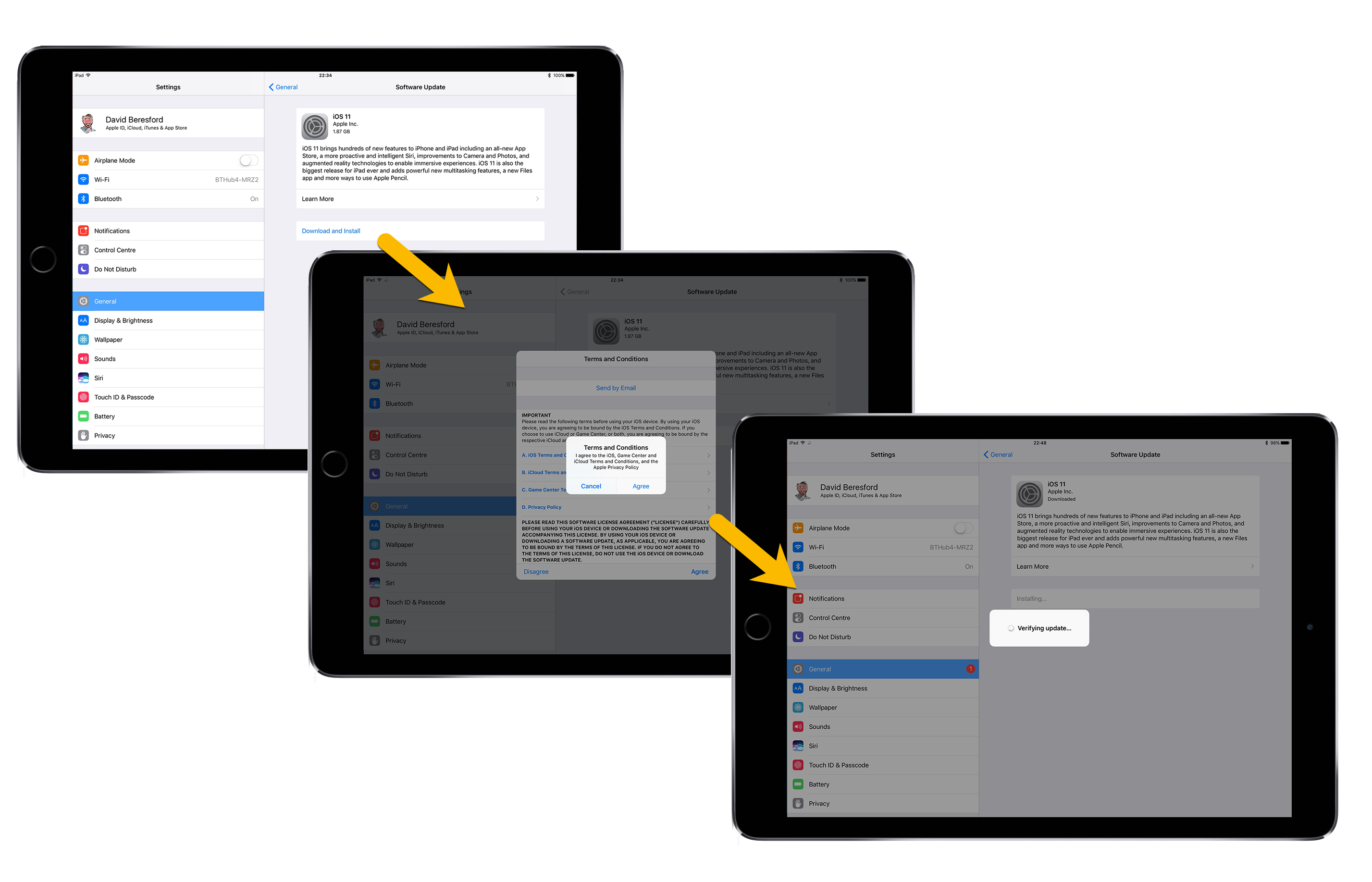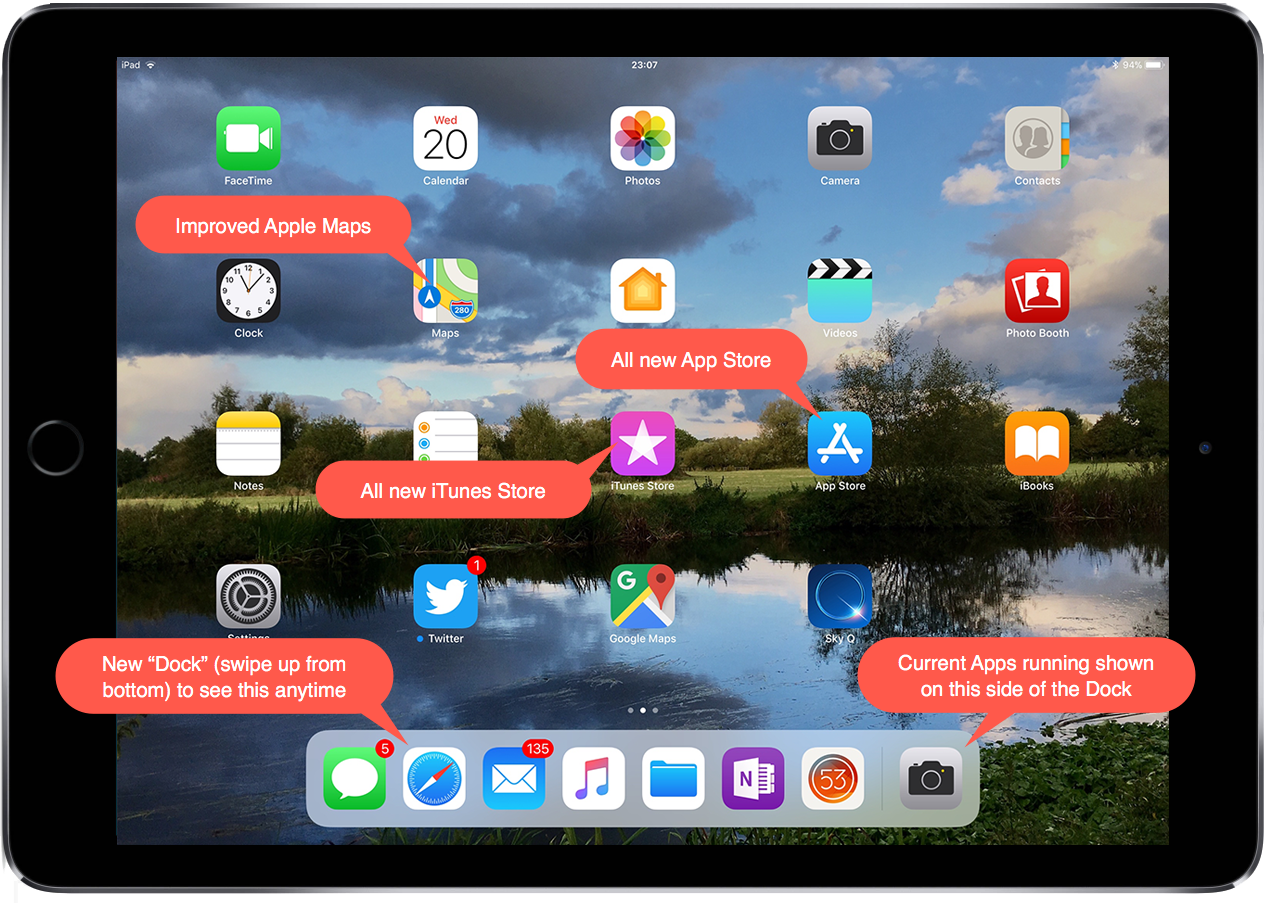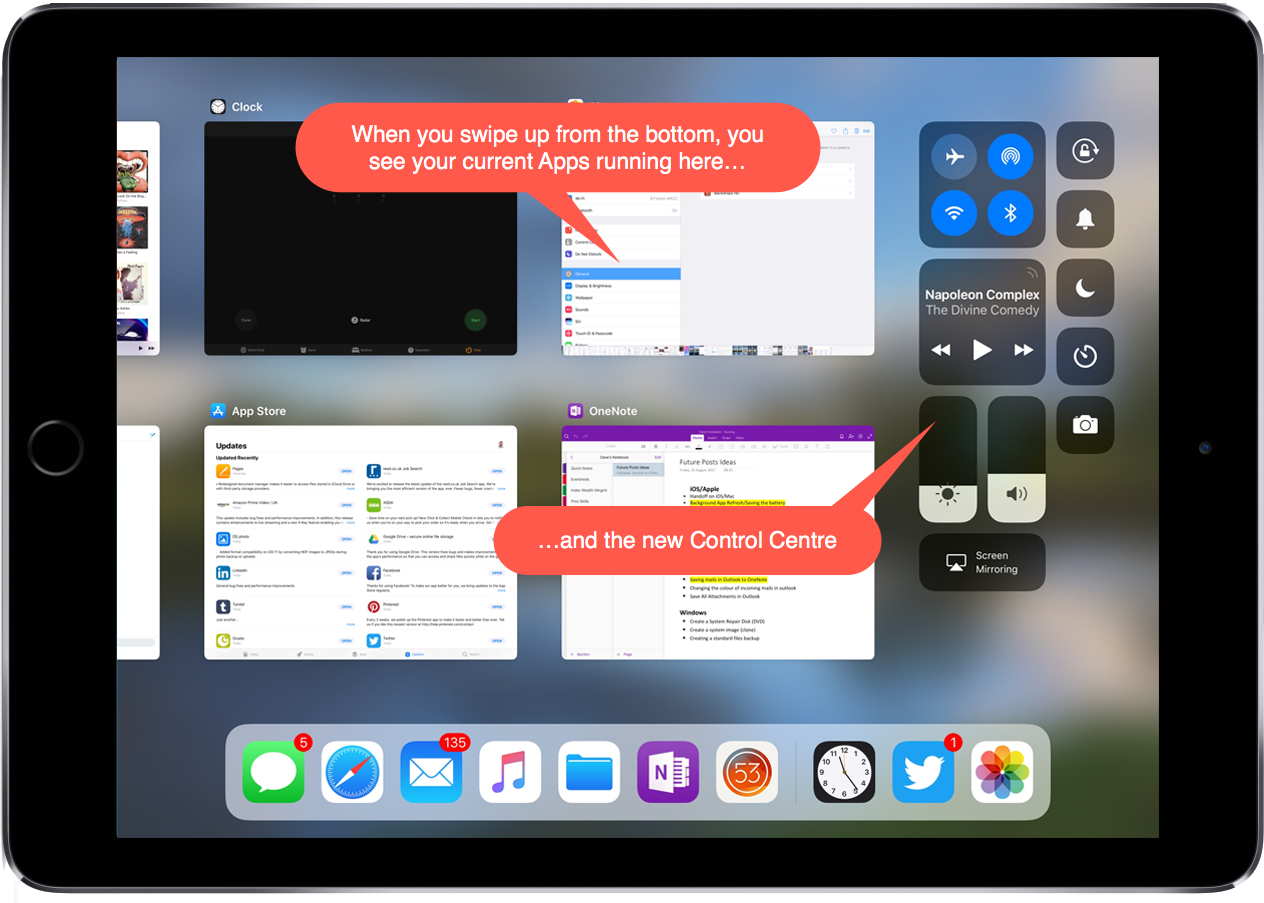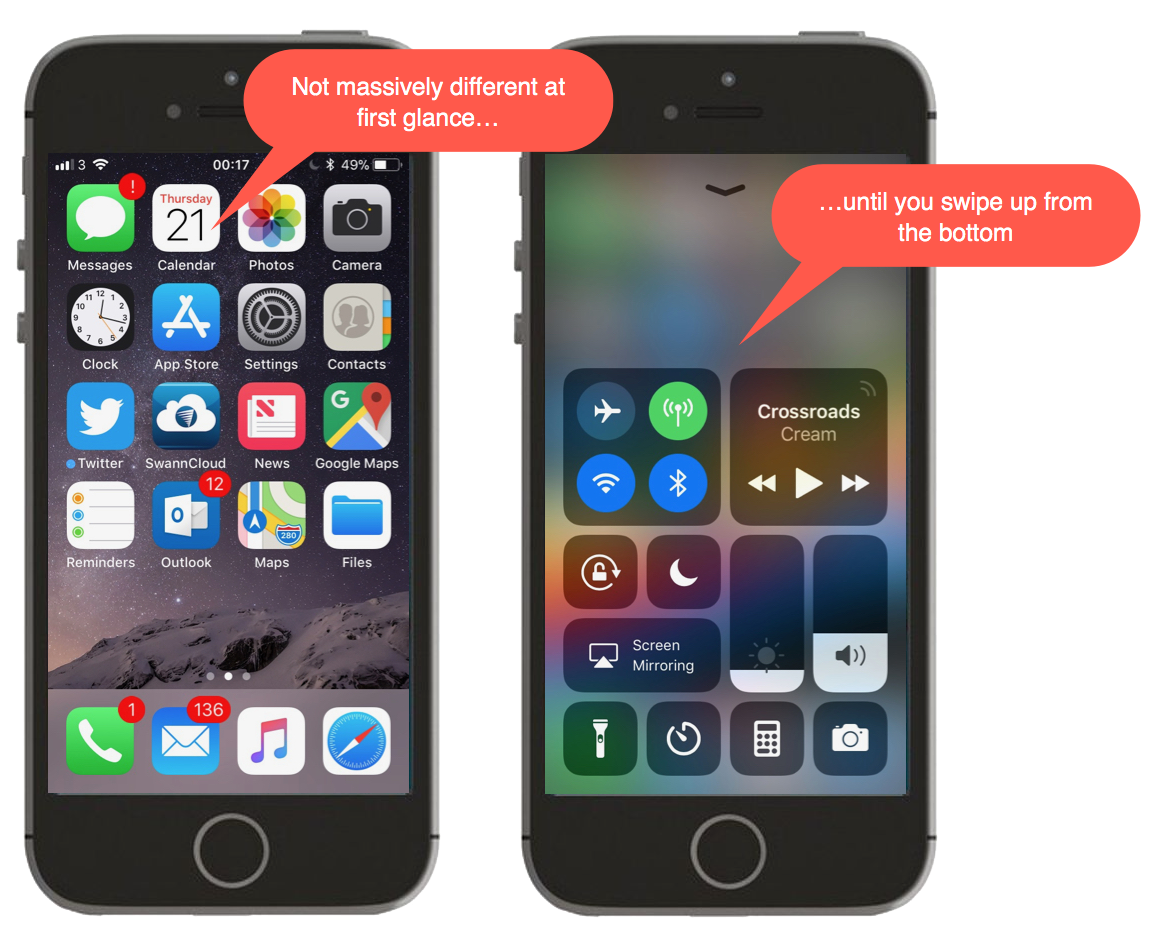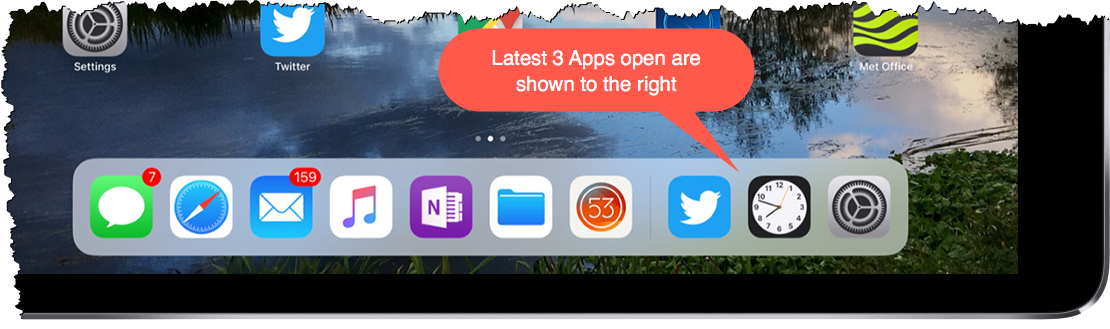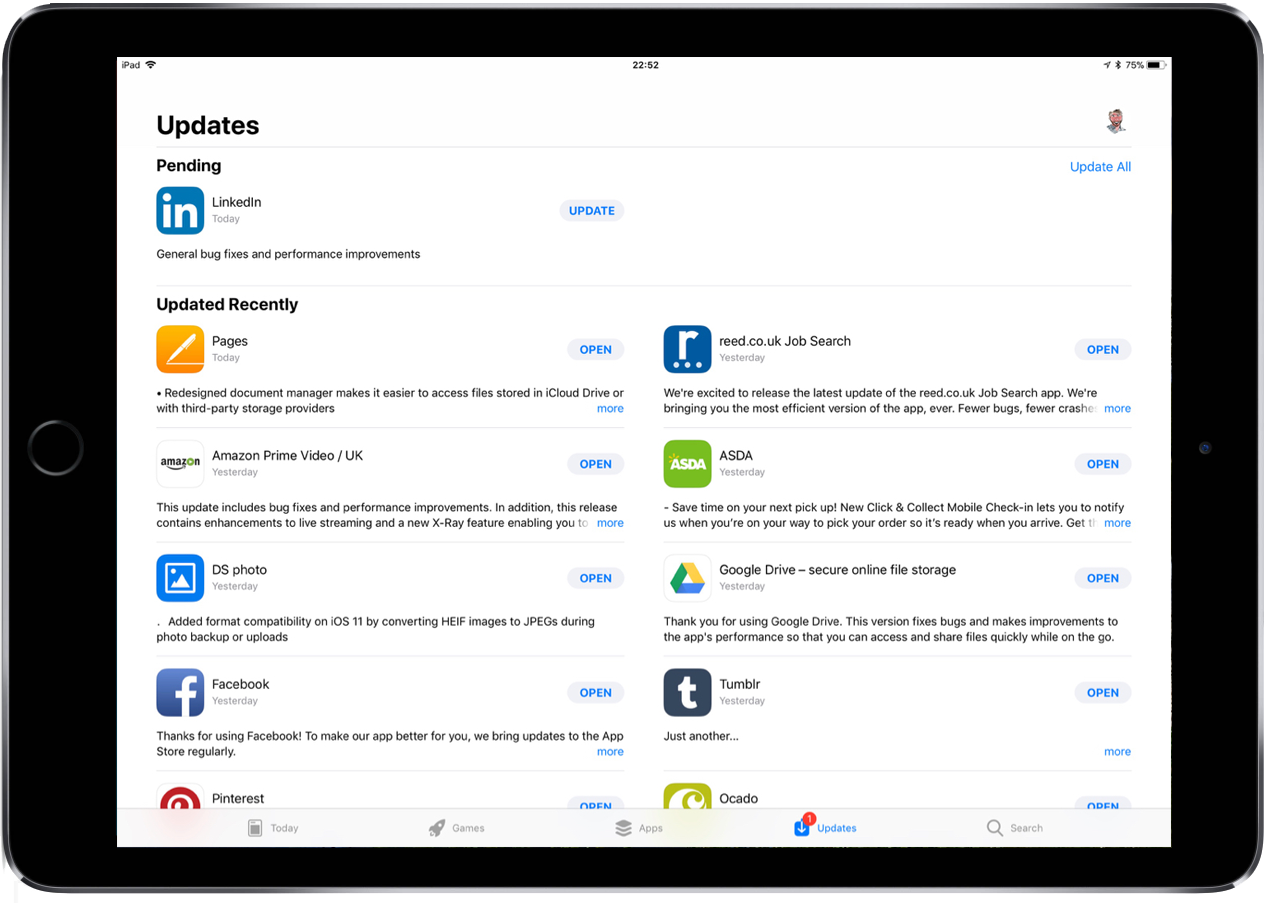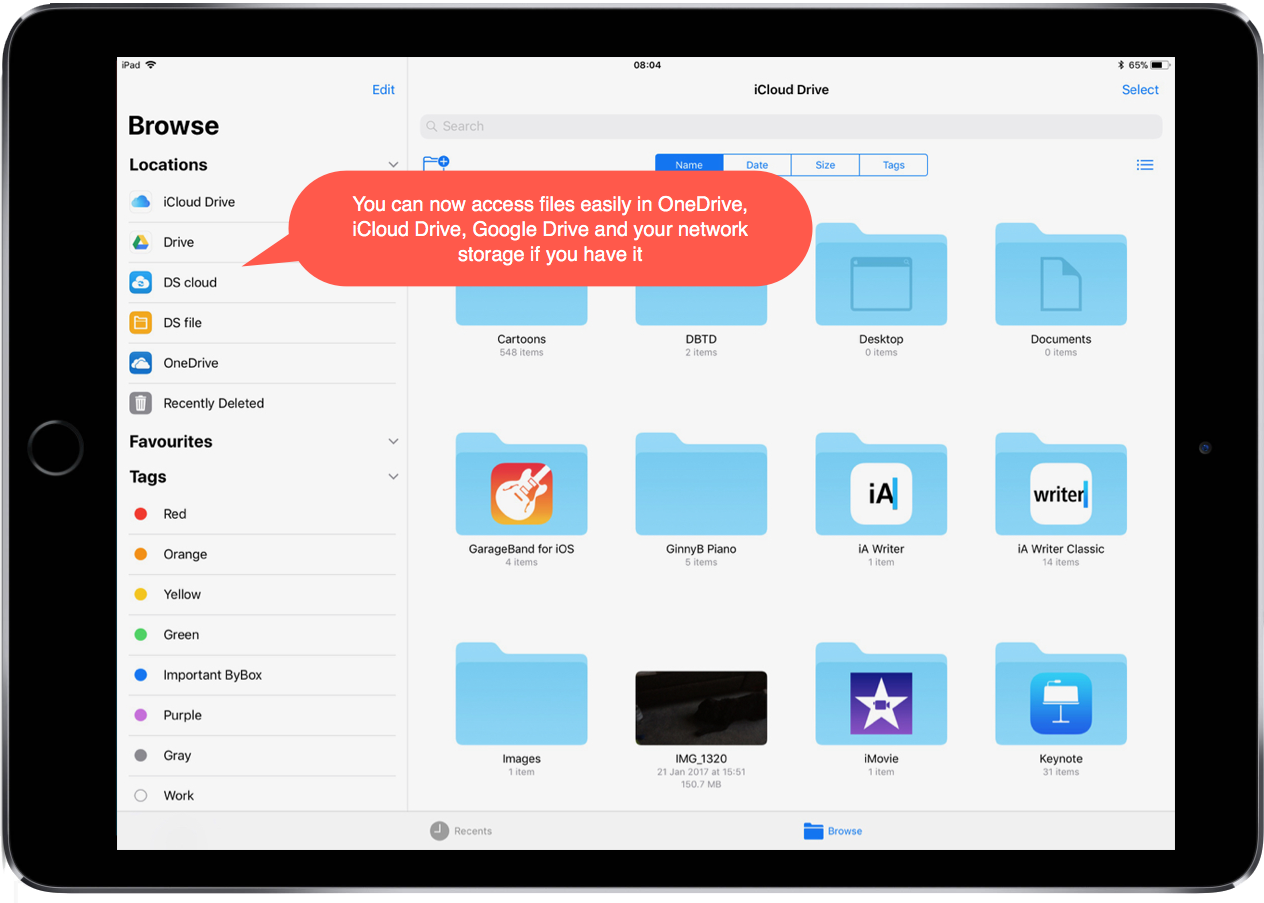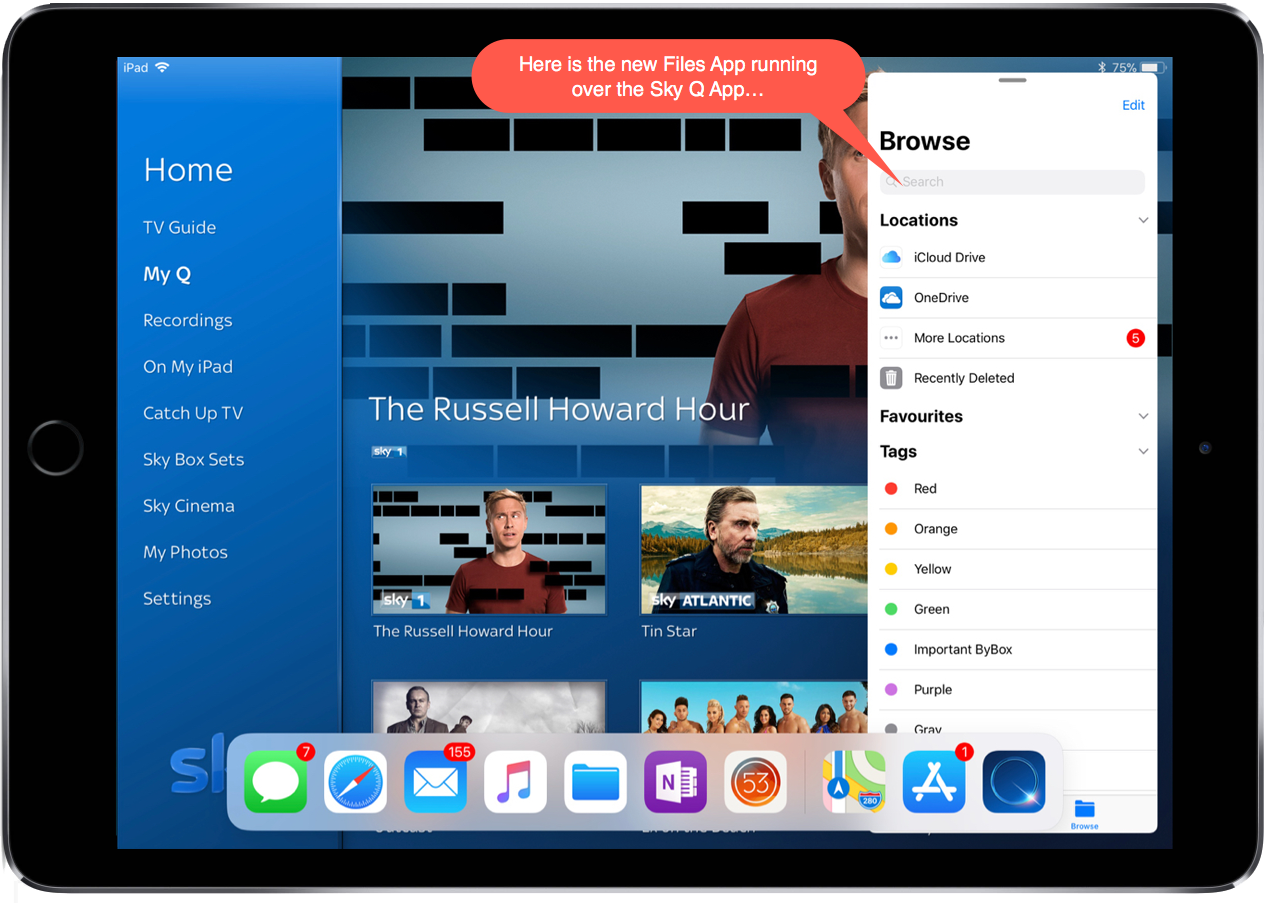It’s September, so it must be another big iOS update…
Let’s have a look at the major features of iOS11 and what you need to do before you take the plunge and upgrade your device.
Am I ready to upgrade?
There’s been a bit of bad publicity about Apps not working after people run the update, so what is all the fuss about? (And should you bother at all?)
Well, you should bother. Not just because it’s always a good idea (security-wise) to have the latest software, but because iOS11 has some nice new stuff! If you’re an iPad user especially, this is the update for you!
First things first, can you actually run iOS11?
Not every iPad or iPhone can be updated (for a few dull technical reasons which I won’t go into). So here’s a list of the devices that will run iOS11:
iPads |
iPhones |
iPods |
| iPad Air | iPhone 5s | iPod Touch 6th generation |
| iPad Air 2 | iPhone SE | |
| iPad Pro | iPhone 6 & 6 Plus | |
| iPad mini 2 | iPhone 6s & 6s Plus | |
| iPad mini 3 | iPhone 7 & 7 Plus | |
| iPad mini 4 |
If you’ve got anything earlier than those devices above, Apple want you to upgrade it (but let’s face it, your device is still good on the earlier version, right?)
Will all my Apps run on iOS 11?
Probably. But there may be a few that you’ve had for ages that the App Developer hasn’t yet got round to updating that won’t run. Why? It doesn’t really matter I suppose, but it’s all about the type of processor in your device and how it runs Apps. Apple have been trying to get Developers to move to a thing known as 64bit computing for a while, so now they’ve lost patience and just stopped the older 32-bit Apps from working in iOS11.
Chances are, all your favourite Apps are 64bit and will run, but there is a way to check for anything that won’t before you upgrade…
Tap Settings > General > About > Applications and have a look (hopefully, the list is small!)
This was the story on my iPad when I ran it. “Tesco Food” is an old App they’ve given up on and I never use (I deleted it), “Lync 2013” is Microsoft’s older version of Skype for Business (again, I don’t use it) and “Backdrops HD” is some old wallpaper App I’d forgotten about.
It was a similar story on my iPhone, (see below), although I actually like “Flags Fun” (a flags of the world guessing game), but I can live without it!
What this says is, we all have Apps on our devices that we’ve either forgotten about, or don’t care about. Best to just delete them and save some space!
If you don’t delete the Apps that don’t run, this is the message that comes up after you upgrade to iOS11 and try and run one…
(You could just leave the Apps on your iPad and wait for the Developer to update them, though I wouldn’t hold your breath on that one!)
So assuming, you are not heartbroken and haven’t changed your mind, what do you do next?
- Make sure you have a recent backup of your device in iCloud, (in case things go wrong!)
- Check for updates on any of your Apps, and get them up to date.
You can check that you have a recent backup in iCloud by doing this:
Tap Settings > Tap <your name> > iCloud > iCloud Backup
…it should tell you when the last one was…
With your Apps, make sure that you update all of them before you move to iOS11. Then you’ll be sure they will run (unless they are on the list we talked about earlier of course!)
Now you’re ready…
The Update Process
You’ll need at least 50% battery, so best to plug it in. This update is quite a quick one though (it takes about 10 minutes), so you won’t be without your prized device for too long…
Tap Settings > General > Software Update and follow the instructions from there…
So what does it look like when you’ve finished?
On the iPad…
…and when you swipe up further from the bottom, you get the new-look Control Centre:
On the iPhone…
So what are the major new features?
There are lots of new things, (some of which I’ll cover in more detail in future posts), but here are the major ones…
Control Centre
When you swipe up from the bottom, you get a series of cool new icons that you can use to do things quickly (see the screenshots above that show the Control Centre). You can customise this area as well – Tap Settings > Control Centre > Customise Controls and add new icons to it.
See my quick demo video below on how to do this…
The Dock (iPad only)
iPad users get the cool Dock feature. You can swipe up from the bottom at any time to see it, or keep swiping to get to the Control Centre (as shown above). It contains your favourite icons (drag them in and out as before) as well as the latest 3 Apps you’ve opened on an area on the right…
New-look App Store
It’s had a makeover…
Files
This is a great improvement on previous attempts to get to your important files. It now enables you to browse One Drive locations as well as your iCloud Drive. It’s a very quick way to get to the files you want to open on your device.
Multitasking Apps on the iPad
For selected Apps that support it, you can drag them from the Dock and see them as floating windows over an existing App. One or two of them also support being dragged into tiled windows…
I’ll look at a few more features in more detail in future posts…